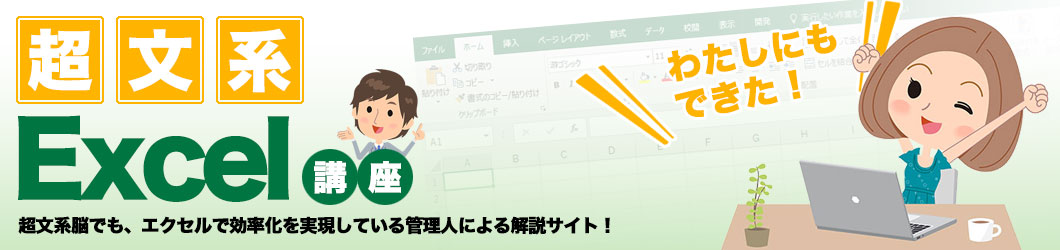今回は、エクセルで集計をしている時によく遭遇する問題。
「空白セルを一括で、しかも一瞬にして選択する方法」についてお伝えしていきたいと思います。
こんな方におすすめ
- 空白セルが多すぎて、ひとつずつ選択するのが面倒・・・
- 空白セル全部に「0」など、特定の値を一括で入力したい
- 空白セルが目立つように背景色を指定したい
こんな悩みがあるのならば、この記事で紹介している方法で業務が劇的に早くなる可能性があるので、このまま読み進めてみてください。

あ、いけない。ココもだわ(汗)


いま、エクセルで営業さんの実績を集計してるんですけど、いくつもある空白セルを選択するのが大変で…。


え!?もしかして、何かいい方法があるんですか?

ジャンプ機能を使って、手間いらずの一括選択!
このように、エクセルでCtrlキーを押しながら空白のセルだけを一つずつ選択していくのは、地味な作業でとても面倒ですよね?
大きな表になると選択するだけでも時間が掛かってしまったり、手動で行なうために選択漏れのリスクもあります。
時には、選択する必要のないデータが入ったセルを選択してしまってガッカリ・・・なんてことも。
そんな時には、これからご紹介する方法をぜひ使ってみて下さいね。
きっと、あまりのカンタンさに目から鱗が落ちるでしょう。
表を準備する
今回のテクニックでは、こちらの「営業マンの訪問管理表」をサンプルとして使用します。(表はあくまでサンプルでありフィクションです)
この表では訪問件数とその日の受注点数を管理していますが、営業マンが休日だったり、受注が発生しなかった場合は空白セルになっています。この空白セルを一気に全選択していきます。
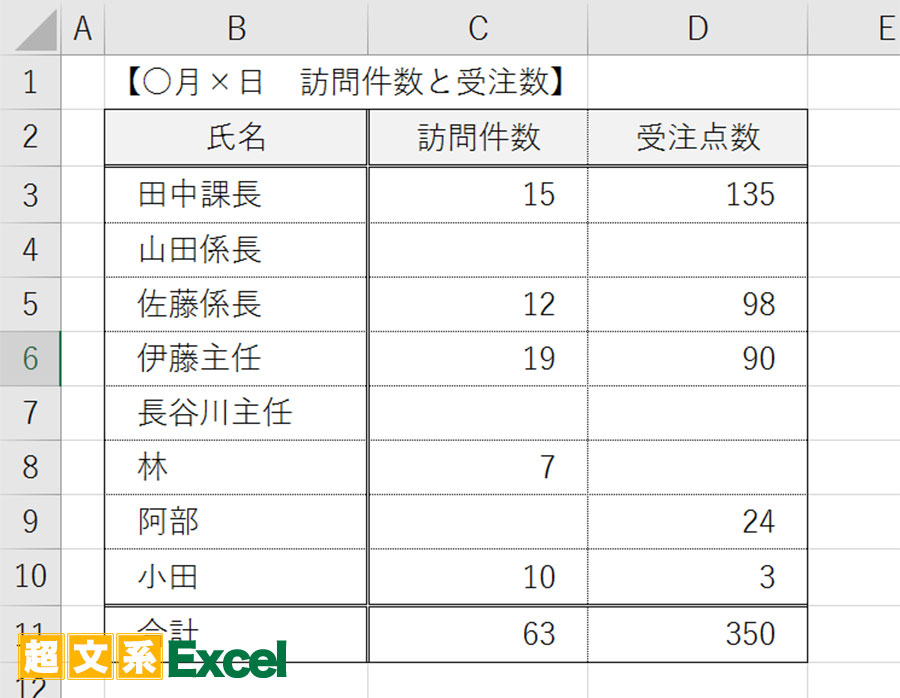
選択範囲を指定する
一括選択したい表の中で、空白セルが含まれている範囲を指定します。今回の表の例でいえば、下の図の赤枠で囲った部分になります。
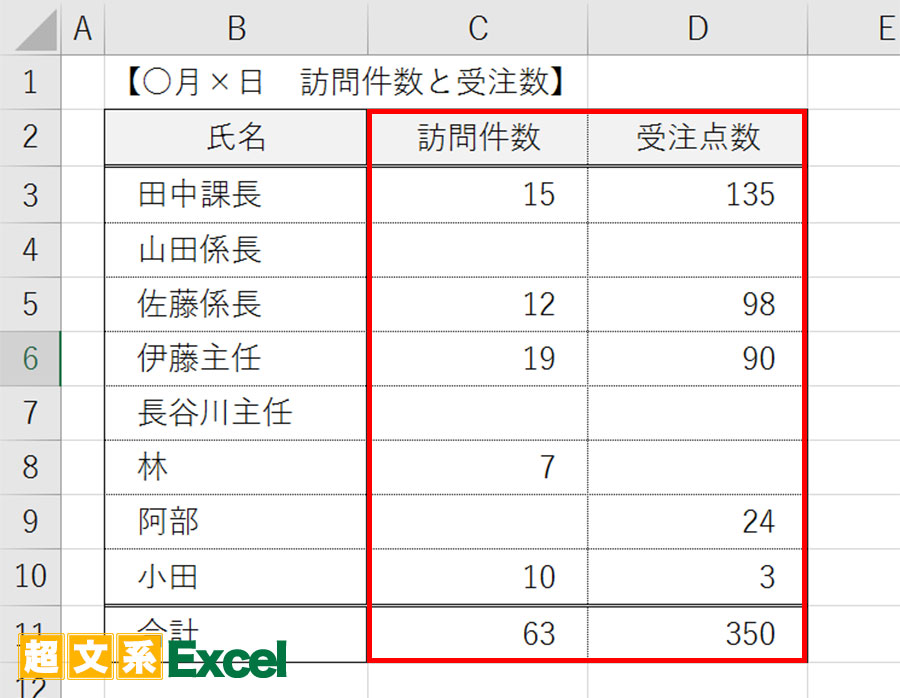
図のように、マウスで「C2:E11」をドラッグして選択します。
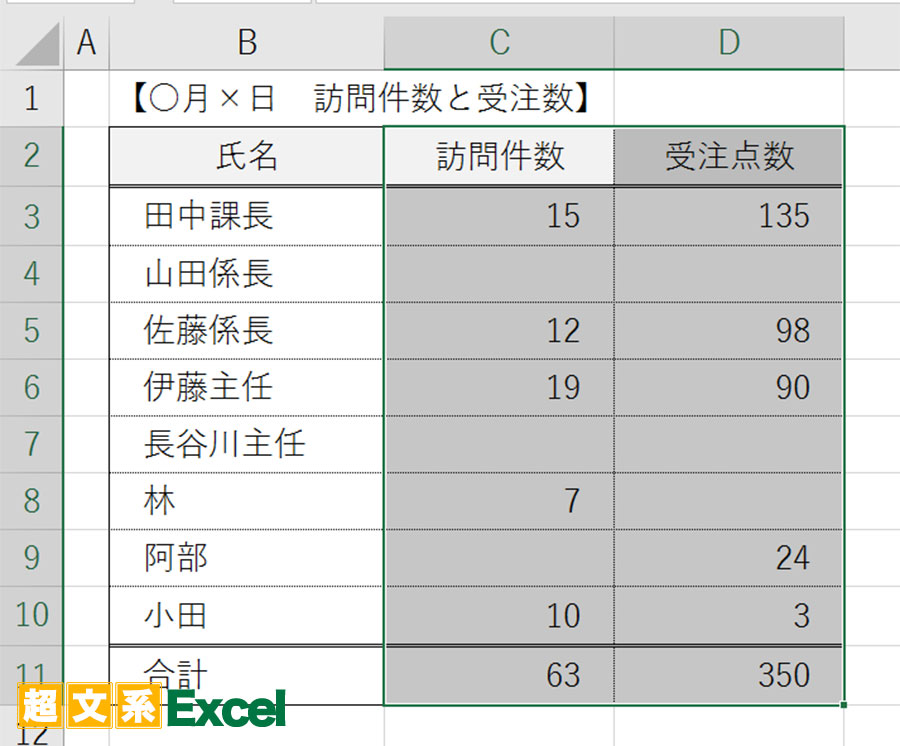
ジャンプ機能を使用して空白セルだけを選択する
範囲を選択した状態でCtrl+Gキーを押します。(F5キーでも可)
すると、図のように「ジャンプ」と書かれたウィンドウが出現するので、そのウィンドウ内にある「セル選択」をクリックします。
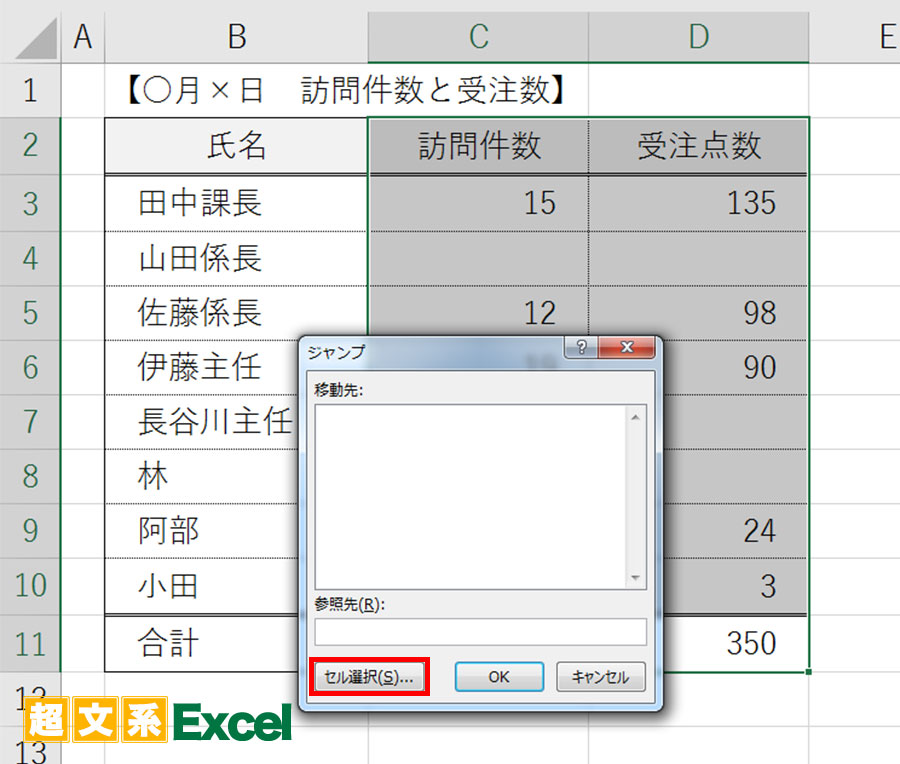
「セル選択」をクリックすると、ウィンドウが「選択オプション」に変わります。ここで、「空白セル」を選択して「OK」をクリックすると・・・。
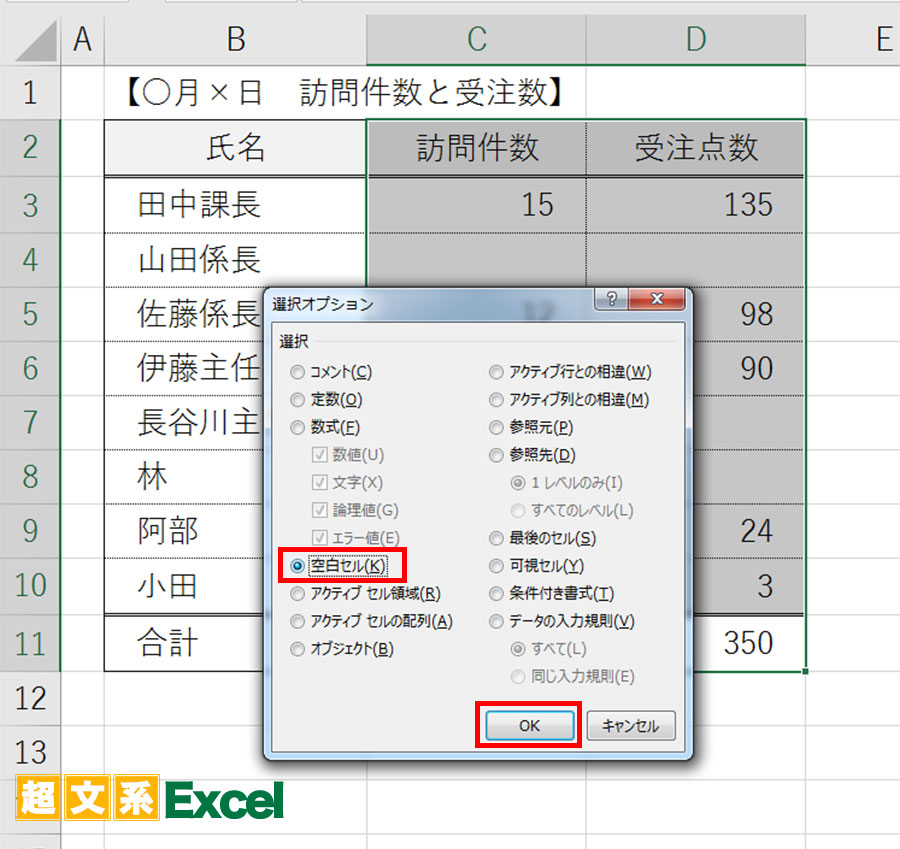
下の図のように、さきほどの選択範囲内にある空白セルだけが選択された状態になります。
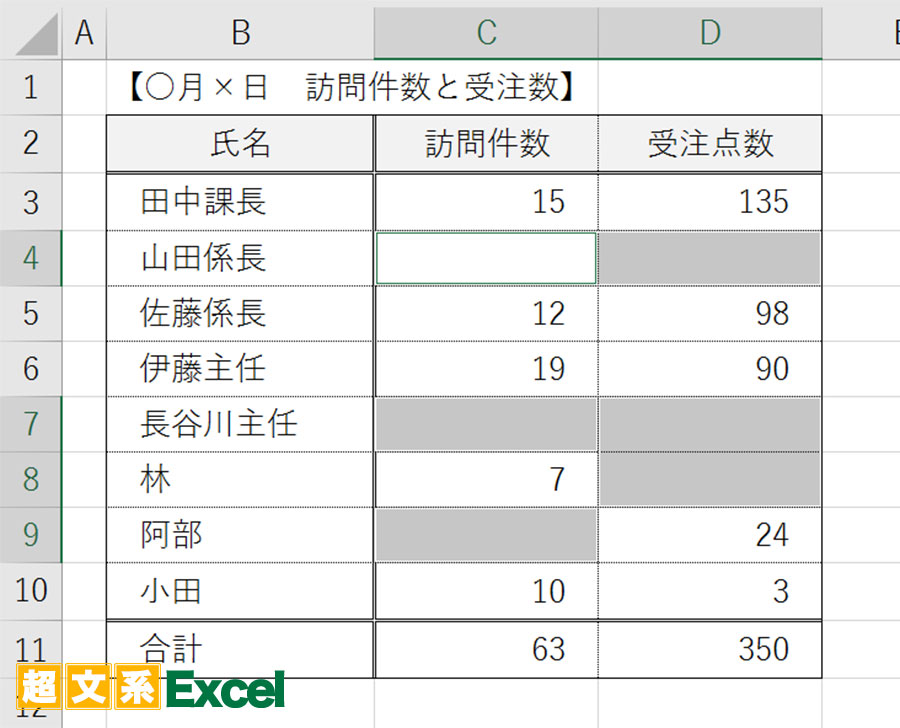

一括選択された空白セルに対して同じ値を入力する
本当の目的は別にあるはずです。
たとえば、空欄になっているセルに0(数字のゼロ)を入れたい場合などは次の手順で一括して入力することができます。
ここで使うのが「置換」機能です。
ここでもショートカットキーが役に立ちます。
空白セルだけが選択された状態で、Ctrl+Hキーを押すと、「検索と置換」ウィンドウが立ち上がってきます。
「置換」タブがアクティブになっていることを確認したら、その中の「検索する前の文字列」には何も入れず、「置換後の文字列」には入れたい値(サンプルでは0)を入れて「すべて置換」をクリック。
ポイントは上段の「検索する前の文字列」を空白にすることで、スペースさえも入れないようにします。
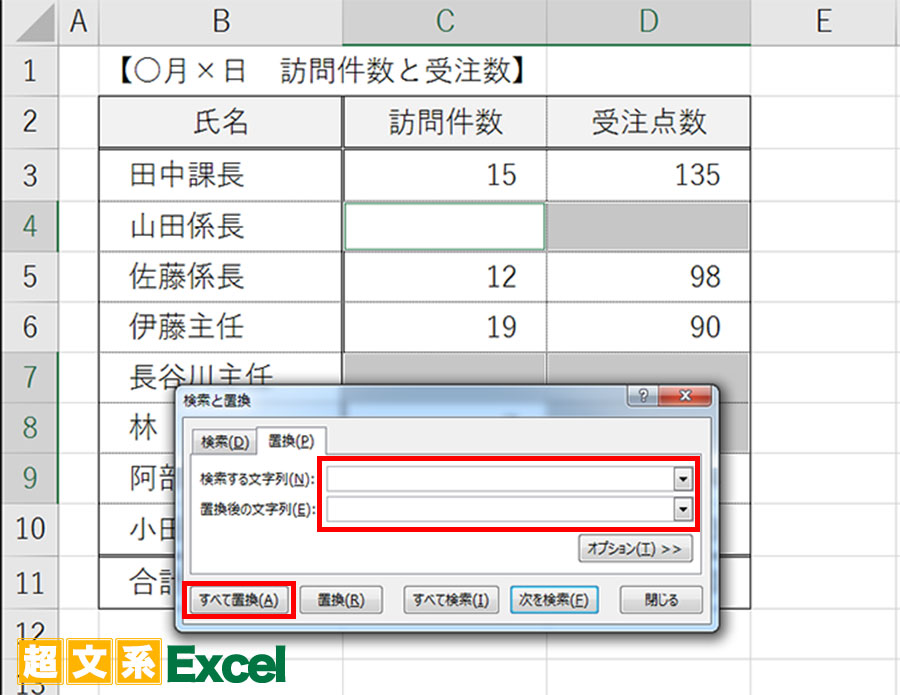
すると、下図のように「◯件を置換しました。」というメッセージボックスとともに、選択したセルすべてに「0」が入力されているのが分かります。
こうすることで、ほぼ瞬間的に空白セルのみを選択し、かつそれらのセルに同じ値を入力することができました。
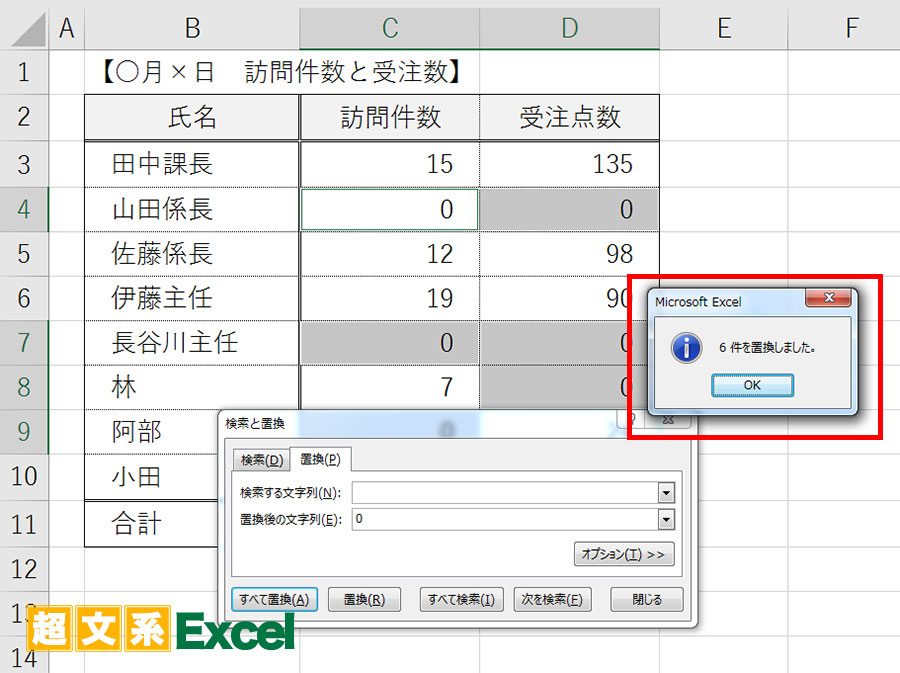
表のボリュームが大きければ大きいほど効果は絶大


空白セルだけを選択する機会があれば、是非ともこのテクニックで時短して欲しいな。
空白セルなのに選択できないのはなぜ?

教えてもらった方法で空白セルを選択してみたんですけど、ココとココだけが選択されないんです(汗)
どうしてなんでしょう?

・・・なるほど。このセルには目に見えないだけで数式が入ってるんだよ。
他の人が作ったエクセルブックでは、よくある事のひとつだね。
そんな時の対処法を説明しよう。
見た目は空白セルでも中身に数式が入っているセル
このように、他の誰かが作成したエクセル文書には、目に見えないところに数式が隠れていることは少なくありません。
そうすると上記の方法で空白セルを選択しようとしても、実際は数式が入っているため空白セルと判断されずに一括選択することができないのです。
しかも他人が作成したファイルなので、どこにどんな数式が入っているのか見当も付きません。かといって、セルをひとつずつ精査していって数式が入っているのかどうかを確認していくのでは、文字通り日が暮れてしまいます。しかしそんな時も、先ほどのジャンプ機能を使用することで、数式が入っているセルのみを選択することができます。
分かりやすいように、次のサンプル画像で解説を進めましょう。
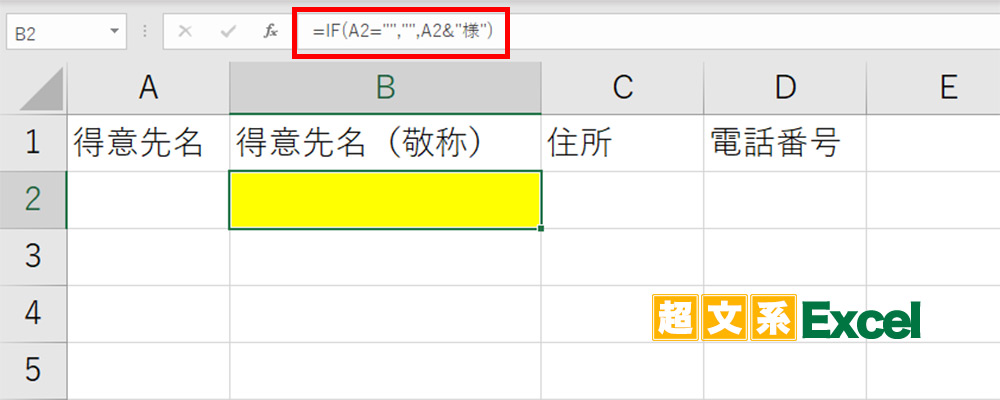
この黄色でマーキングしたB2セルには数式が入っています。
しかし、この数式。
A2セルに何も入っていない場合はB2セルが空欄になるような数式が入っているため、見た目にはなにも入っていない空白セルであるかのように見えるのです。
したがって、先ほど説明した「ジャンプ機能を使用して空白セルだけを選択する」方法で空白セルを一括選択すると、次の図のようになります。
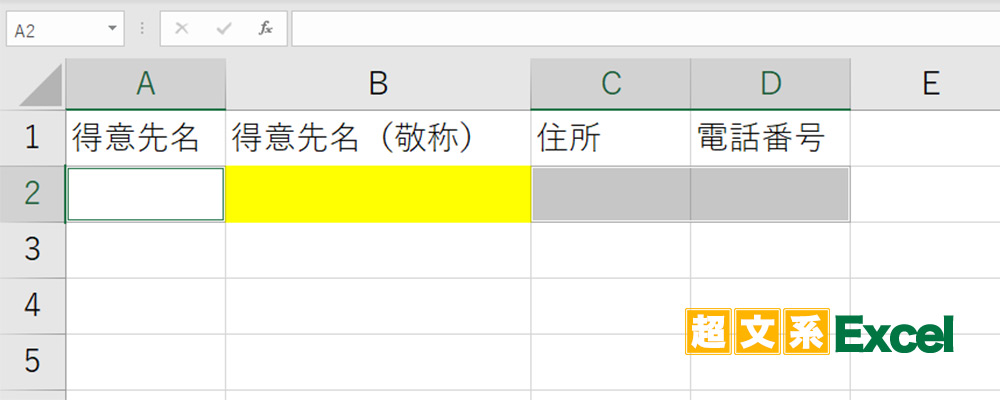
よく見ると、空白セルとして認識されているのがA2セル、C2セル、D2セルとなっていて、一見すると空白に見えるB2セルには数式が入っているため空白セルだと判定されていません。
こうした「本当は数式が入っているけど、見た目は空白セル」だけを選択する方法を紹介します。
数式が入っているセルだけを選択する方法
方法は先ほどの空白セルを選択するケースと同様に、エクセルのジャンプ機能を使用します。
範囲を選択した状態でCtrl+Gキーを押してジャンプの画面を出したら、セル選択ボタンをクリックします。
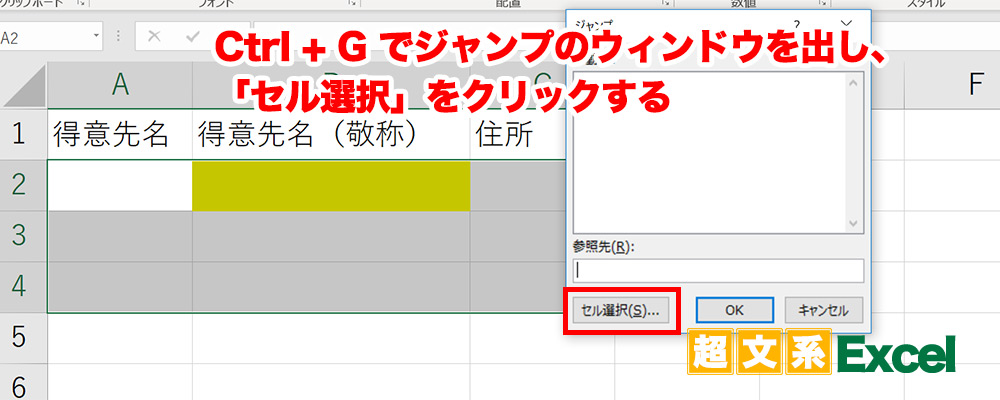
続いて、ジャンプウィンドウの「数式」にチェックを入れて、「OK」をクリックします。
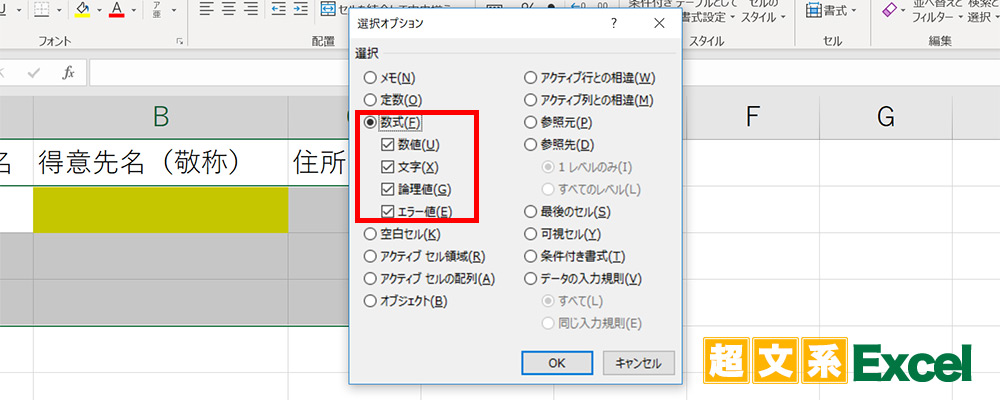
すると、このように数式の入ったセルだけが選択されるので、必要に応じて数式を削除したり書き換えたりがすばやく出来るようになります。