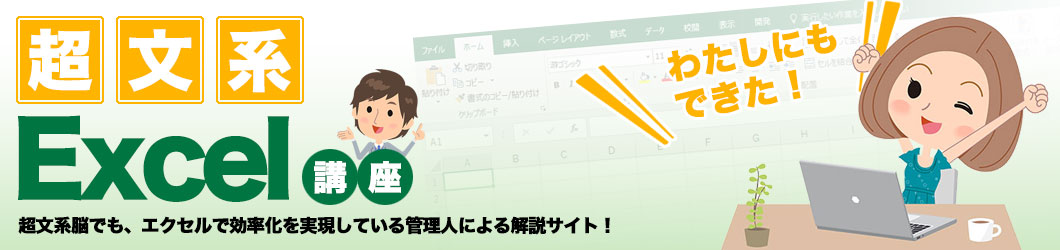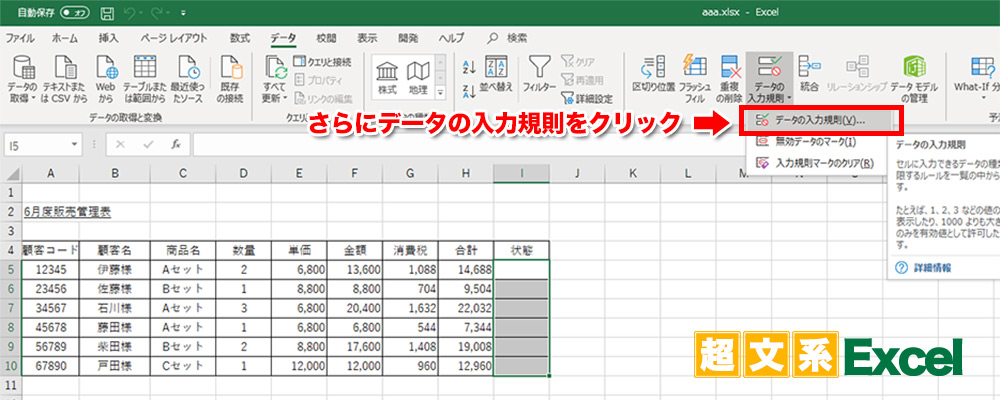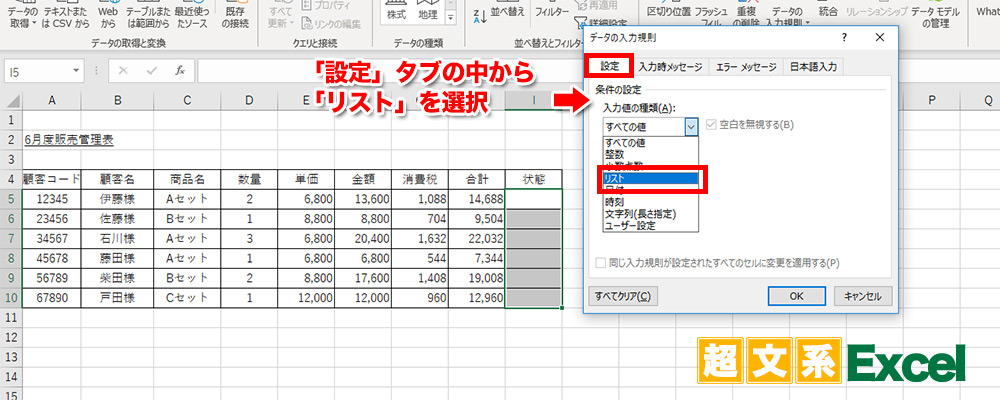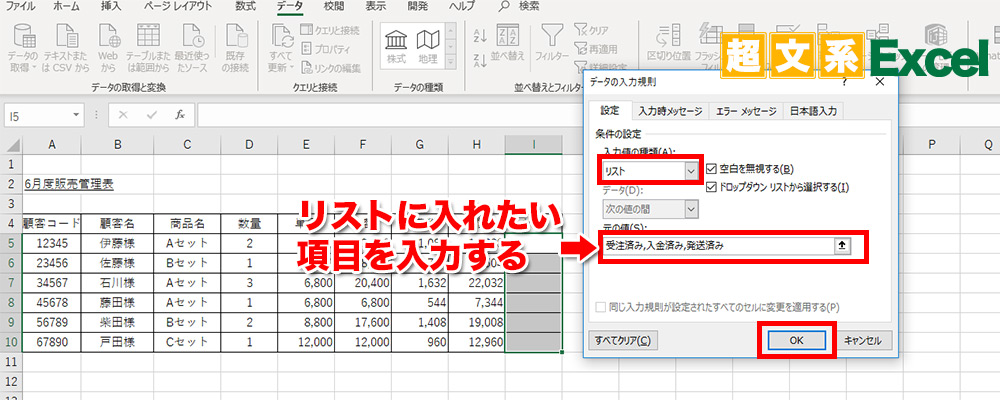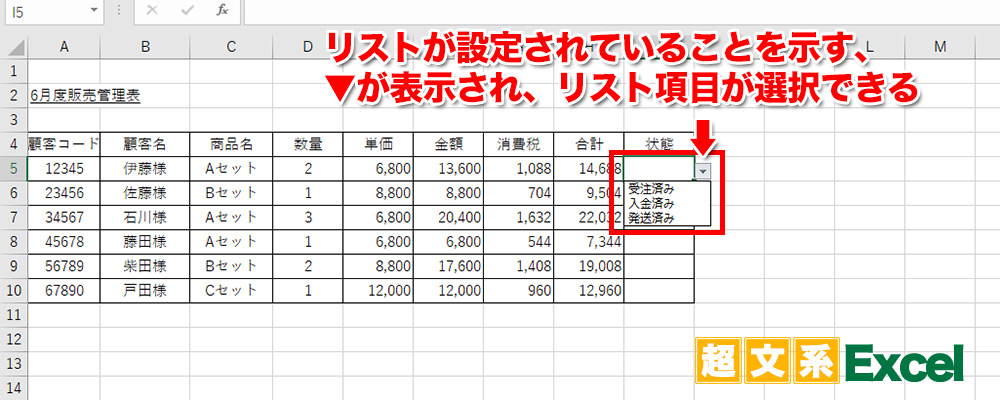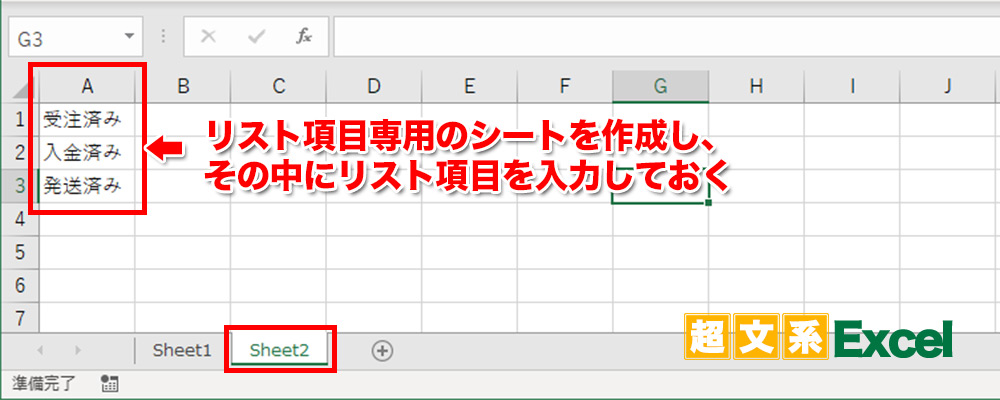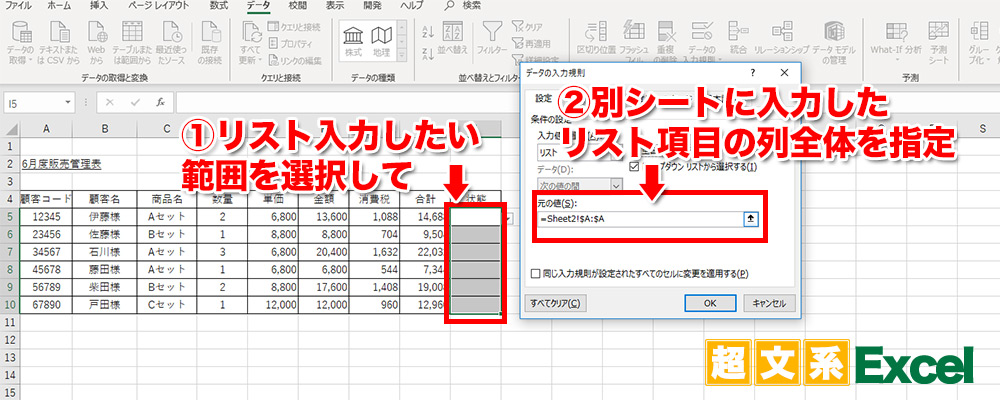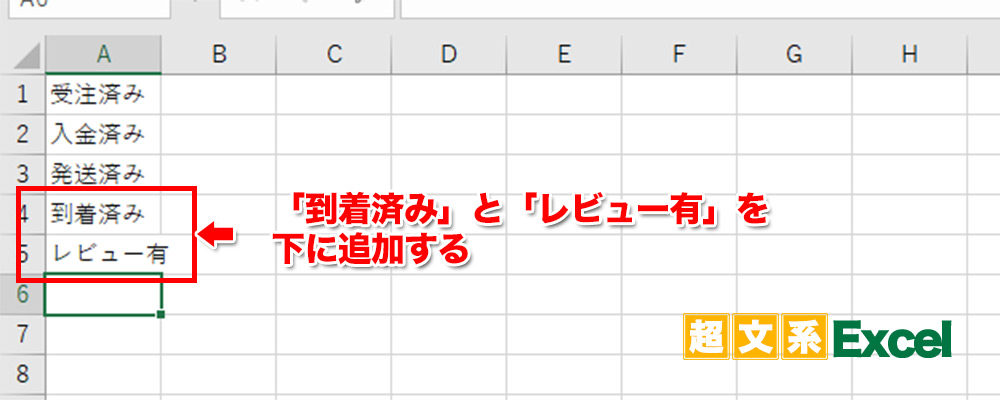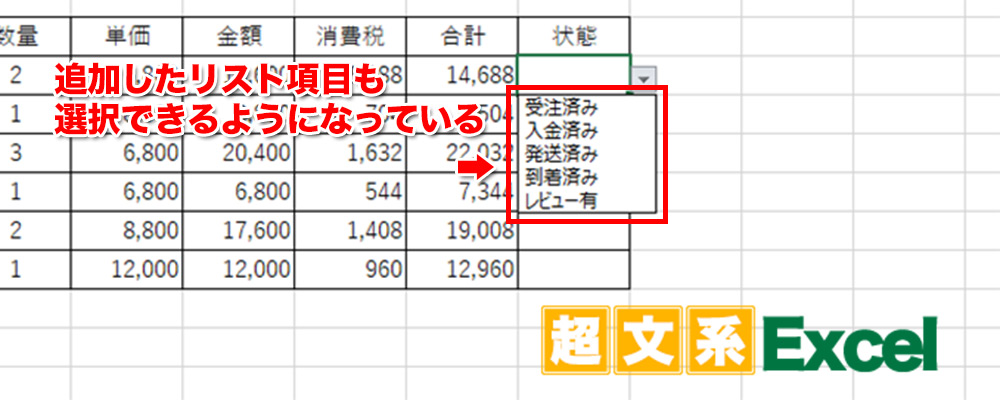今回はエクセルでプルダウンリストを作り、そのリストの中から任意の値を入力する方法を紹介します。
プルダウンリストがあれば、すでに設定した値のみを入力するので、大量に同じデータを入力する場合には重宝します。
こんな方におすすめ
- 同じデータを何回も入力するのを効率化したい
- ミスなく効率よくデータを入力したい
- 誰かに入力してもらうときに決まった値だけを入力してもらいたい

「入金済み」っと・・・あぁ、まだこんなに沢山あるのねー

今日はそれくらいにしたら?

先輩ぃぃぃ・・・もう、毎回同じ項目ばっかり入力し続けて、今日はもう疲れました!

セルちゃん、いい手があるよ。

ぜひ、教えてください!
プルダウンリストとは?
プルダウンリストの作成方法を説明する前に、プルダウンリストとはなにか?を説明しておきます。
通常、エクセルのセルには自分でキーボードを叩いて入力するか、どこか別のところでコピーしたものを貼り付けたりしてデータを入力していきますよね。
でも、プルダウンリストは、そうではありません。
予め決めておいた値の中から適切なものを選択して入力する方式なんです。
・・・と聞いても、よく分からないですよね?
では、理解を深めるためにイメージ図をお見せします。
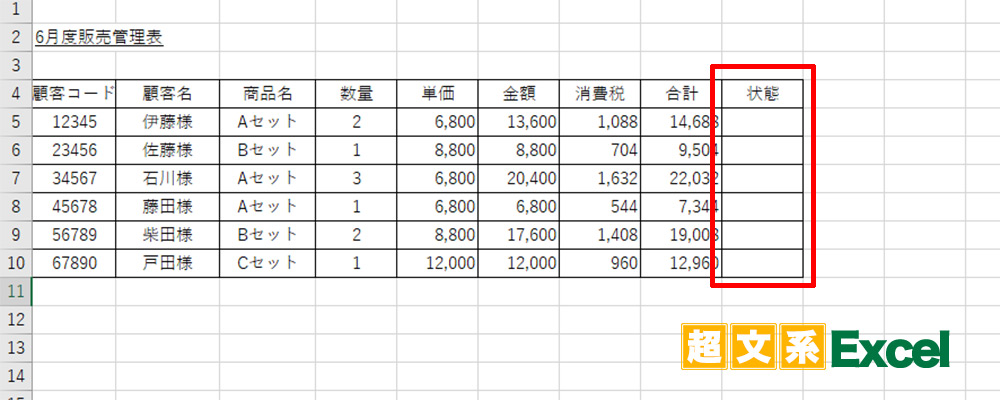
ここでは、あるネットショップの受注状況を管理するエクセルだと仮定します。
この図の赤枠で囲った箇所に「受注済み」「入金済み」「発送済み」など、現在の対応状況を入れて管理する表です。
このサンプルではデータ量が多くないので、さほど大変な作業ではありません。
でも、もしもこれが何百行もあるとしたら・・・たとえ短いフレーズであったとしても「できるだけ簡単に」「ミスをせず」に入力したいですよね。
そんな時に役立つのがプルダウンリストです。
完成イメージはこちら。
プルダウンメニューの作り方
プルダウンメニューがどういったものか分かったところで、いよいよ実際に作っていきましょう。
範囲選択と「データの入力規則」
まずはプルダウンメニューを設定したいセルを選択した状態で、画面上部メニュー「データ」→「データの入力規則」をクリックします。
「データの入力規則」ウィンドウが開くので、「設定」タブ→「リスト」と選択します。
するとリスト設定画面に切り替わります。
赤枠で囲った3つのうち、真ん中の「元の値」欄にリストとして選択肢にしたい項目を入力してください。
このとき、項目と項目は「,(カンマ)」で区切って、「受注済み,入金済み,発送済み」のように入力します。
OKをクリックすれば設定完了です。
指定した範囲のセル横にプルダウンできる▼印がつき、項目がリストから選べるようになりました。
リストの項目は別シートに設定しておいてもOK
リストの項目以外は入力できない
これまでの手順で、入力する項目が決まっているセルにプルダウンリストを設定しました。
ただ、こうしてリストを設定すると、リストにある項目しか入力できないようになります。
でも、最初に作ったリスト項目を増やしたり減らしたり、あるいは変更したい場合もありますよね。
もしもリストの項目を変更したい場合、どうすれば良いのでしょうか?
再度、リストが設定されているセルに対して項目を設定し直す。
・・・不可能ではありませんが、そもそも論として入力を簡素化したくて始めたプルダウンリストなので、おそらくその数は膨大です。
再設定の際に漏れが発生する可能性もあり、チェックの時間等も含めると日が暮れてしまいそうな作業です。
実際のところ、そんな手間は掛けていられないのが現実ではないでしょうか?
では、どうすればいいのか?というと、リストの候補となる項目を別のシートなどに入力し、そこを参照するような方式にすればいいのです。
リスト変更を見据えた、別シートでのリスト作成
リストを設計した時点では想定していなかった項目が増えることも少なくありません。
なので、項目変更を前提として別シートでリスト候補を作成しておくと良いでしょう。
このように追加したワークシートの列を利用して、縦に項目を並べていきます。
続いて、元のシートのセル範囲を次のように変更します。
先ほどの例では、「元の値」の箇所に直接「受注済み」「入金済み」「発送済み」とリストに入る項目を入力していましたが、今回の例では新しく作ったSheet2のA列全体を参照する形で指定しています。
それでも、先ほどの例と同じようにリストから選択して入力できるののが次の図からもわかります。
ここまでであれば、先ほどの設定方法と比べて結果に差はありません。
しかし、データが増えてくるに連れて新しくリスト項目を増やしたくなった場合に効果を発揮します。
リストの項目を増やす際に絶大な効果
これまでのリスト項目では「受注済み」「入金済み」「発送済み」の3つのみが入力できる状態でした。
ところが、このファイルを運用していく中で、「到着済み」「レビュー有」などの項目を追加したくなる事もあるでしょう。
そんな時、別シートの列を参照する形で「データの入力規則」を設定していれば、項目の追加もスマートにできてしまいます。
次の図のように、Sheet2のA4セルに「到着済み」、A5説に「レビュー有」と入力します。
入力し終えたら、元のシート(ここではSheet1)に戻って、リスト入力の対象になっているセルの▼をクリックします。
すると、下の図のように先ほどSheet2で追加した「到着済み」と「レビュー有」が選択できるようになっていることが確認できました。
このように、一箇所だけを変更すれば全ての設定済みセルで新しい選択肢が選べるので手間がかかりません。
変更する箇所が多ければ多いほどミスの確率も上がります。
その予防策としても、今回のような別シートに項目を並べておく方法は有効な手段になるでしょう。