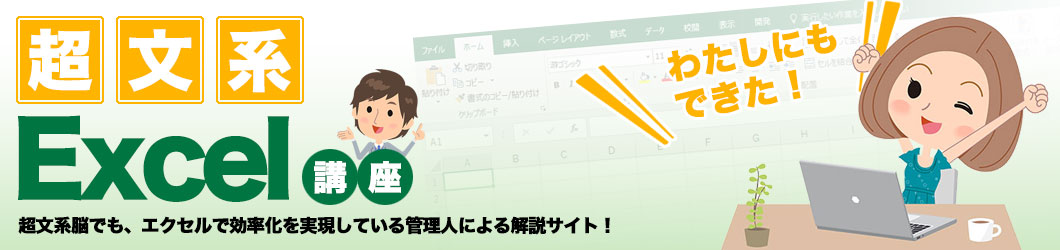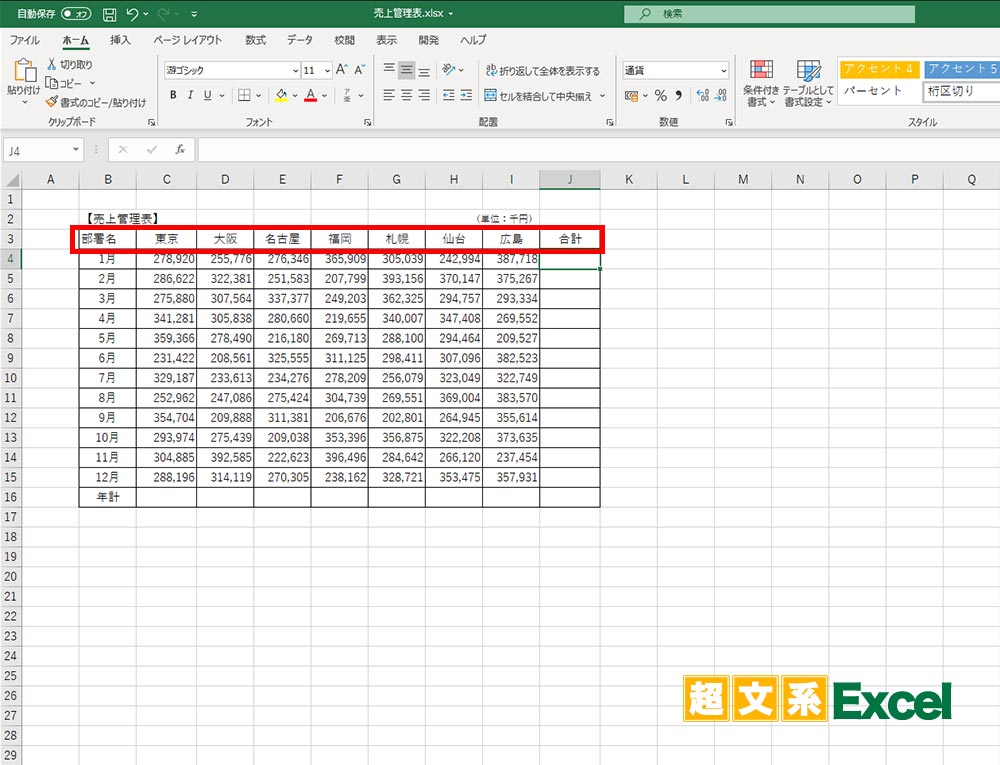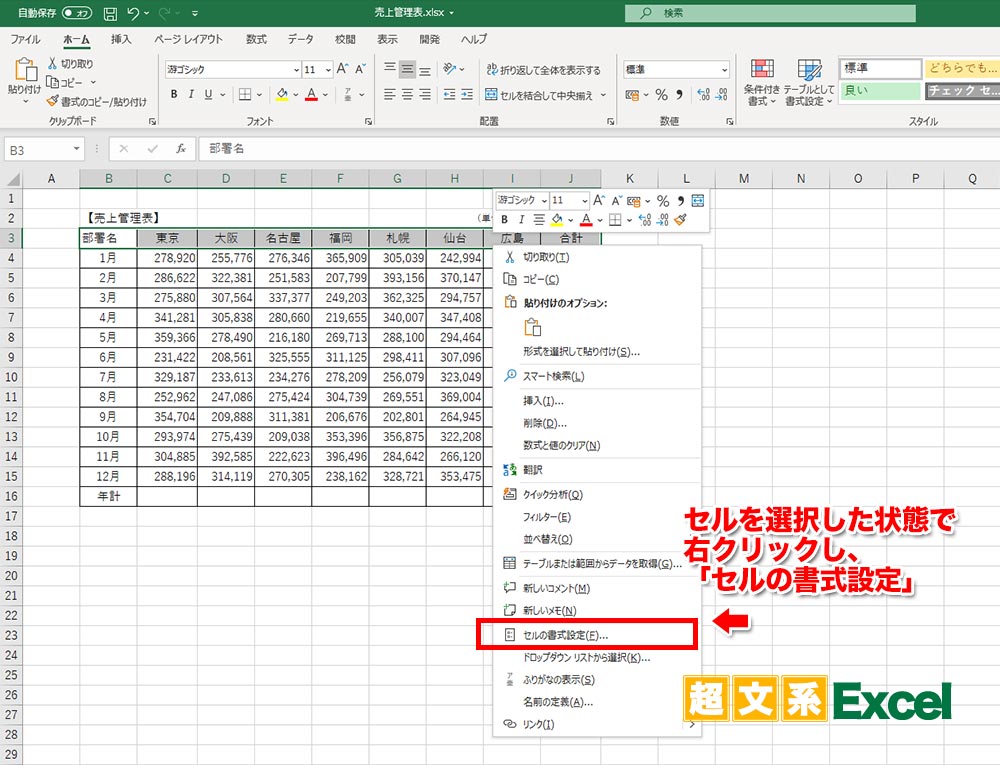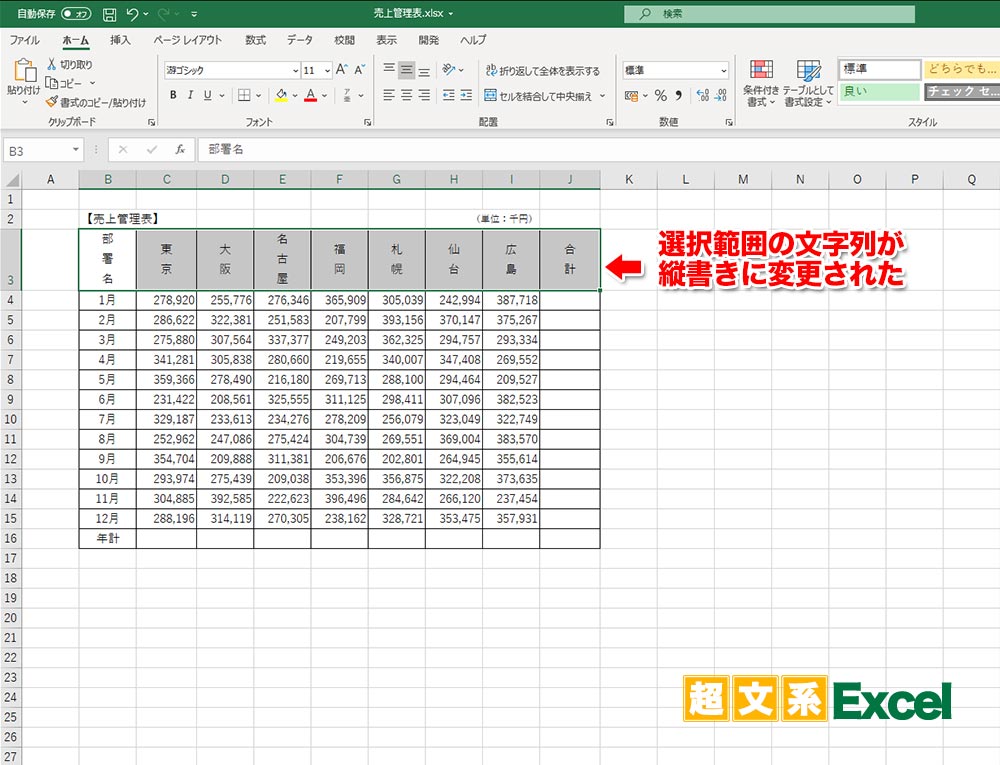うーん、どうすればいいんだっけ?

セルちゃん、お疲れ様!

あ、先輩!エクセルの縦書きって、どうやればいいんでしょうか?
以前にやったことがあるんですけど、方法を忘れてしまって。
以前にやったことがあるんですけど、方法を忘れてしまって。

あ、それなら簡単だよ。
一緒にやってみよう!
一緒にやってみよう!
任意のセルにだけ縦書きを指定する「セルの書式設定」
今回は、こちらの表を使って解説していきます。
赤枠で囲った部分を縦書きに変更します。
まずは、縦書きにしたい文字列が入っているセルをマウスなどを使って選択します。
セルを選択したら、マウスを右クリックしてメニューを表示させ、メニュー内の「セルの書式設定」をクリックします。
すると、セルの書式設定サブウィンドウが表示されるので、その中の「配置」タブを選択してください。
表示された配置タブの中から、ウィンドウの右側に縦書きで「文字列」と書かれている箇所をクリックします。
これで黒色背景&白文字に反転されて、縦書きが設定されたことを表しています。

最後に「OK」をクリックして確定させると、選択したセル範囲の文字列が縦書きになっていることが確認できました。
横幅が限られた表に効果てきめんな縦書き

わあ!出来た!
先輩、ありがとうございます♪
先輩、ありがとうございます♪

表の中の文字列に比べて見出し部分の文字列が長い時や、横長で管理したい表の場合には縦書きすることで、無駄なスペースを有効活用できるね。