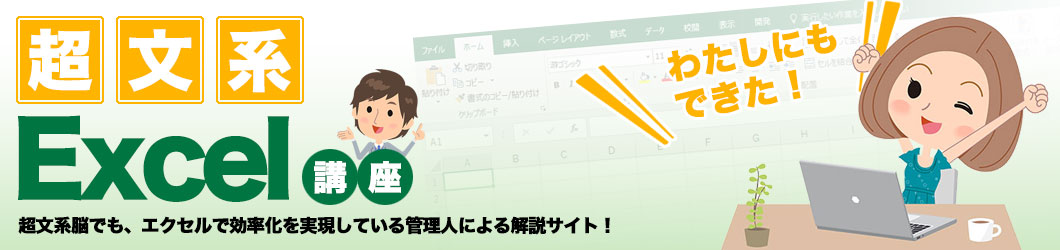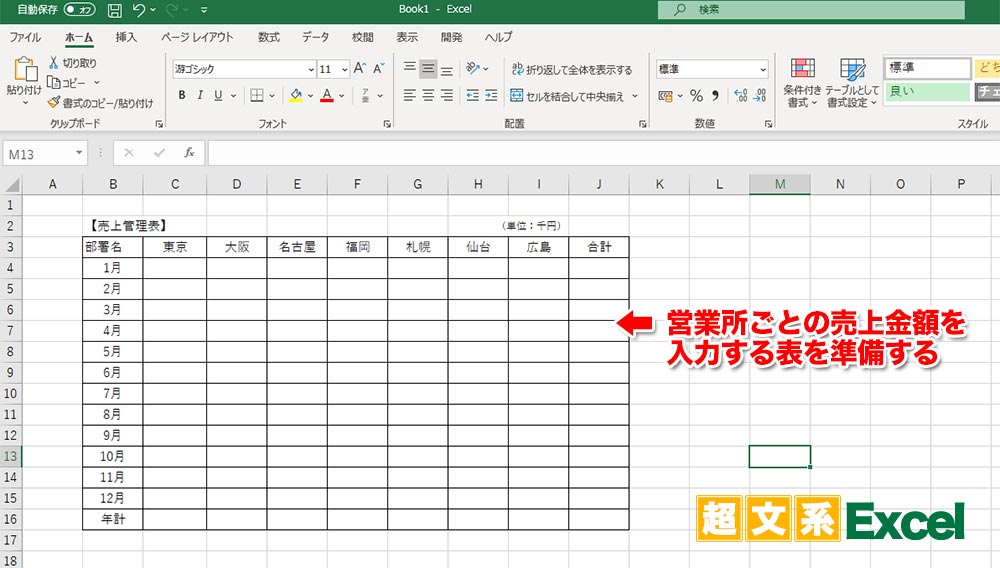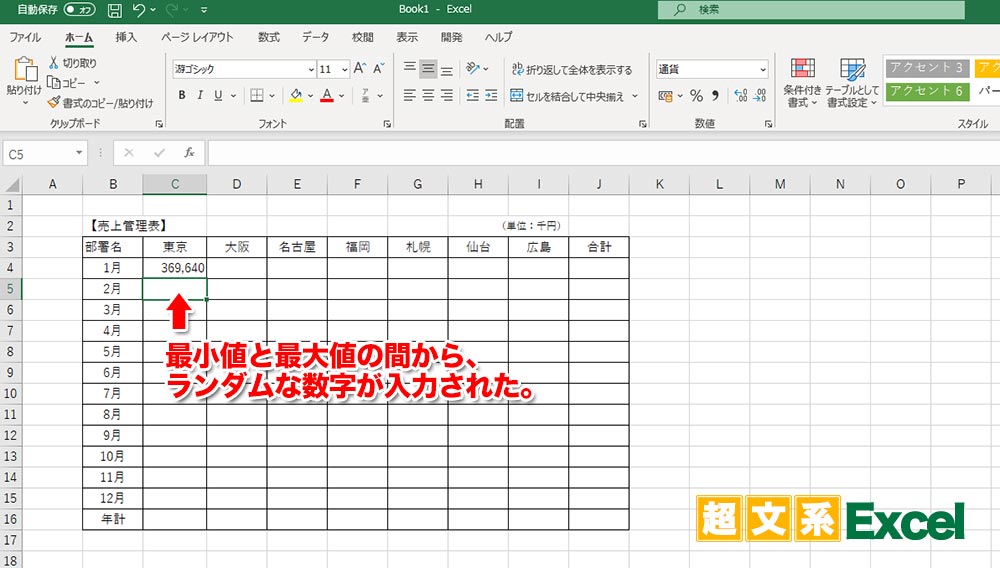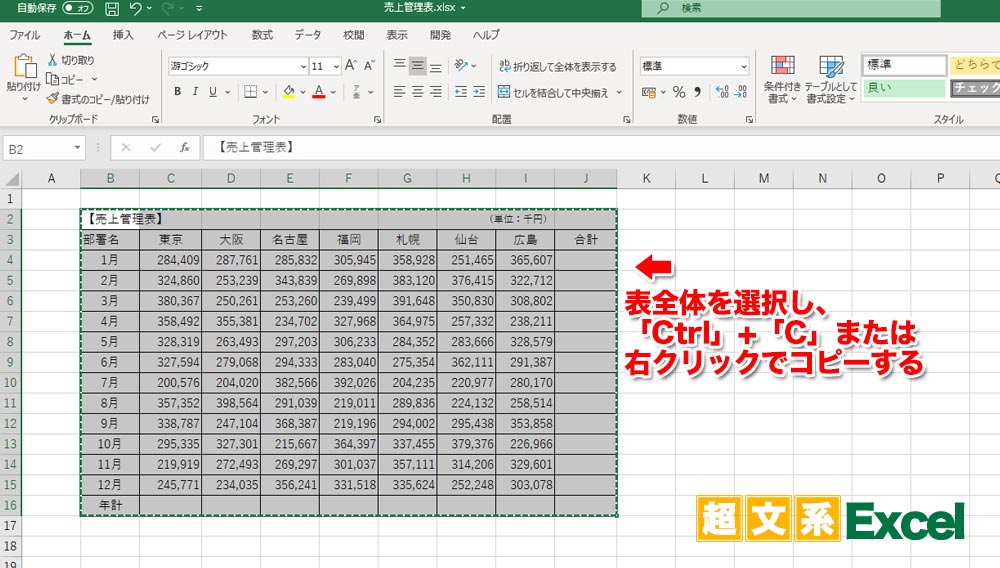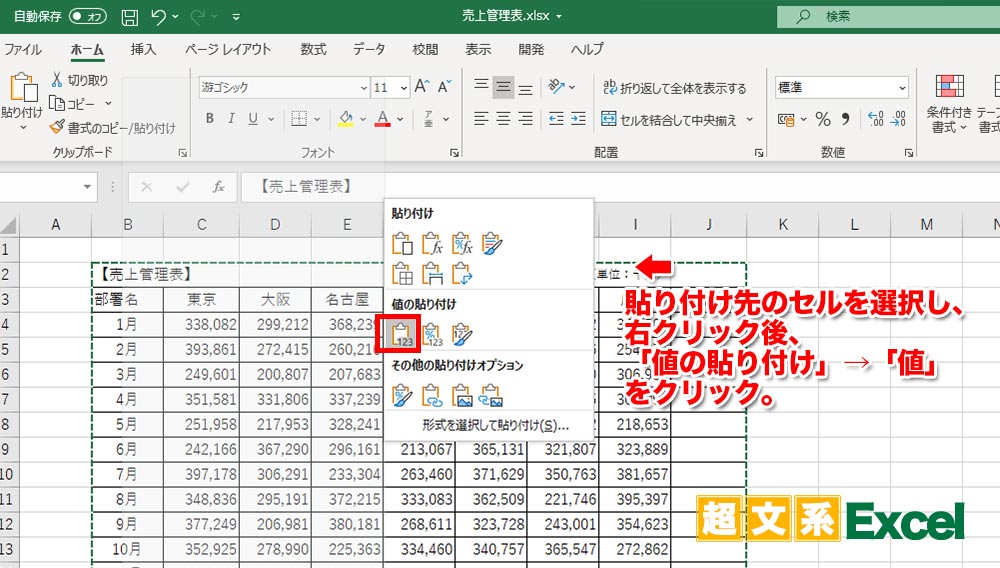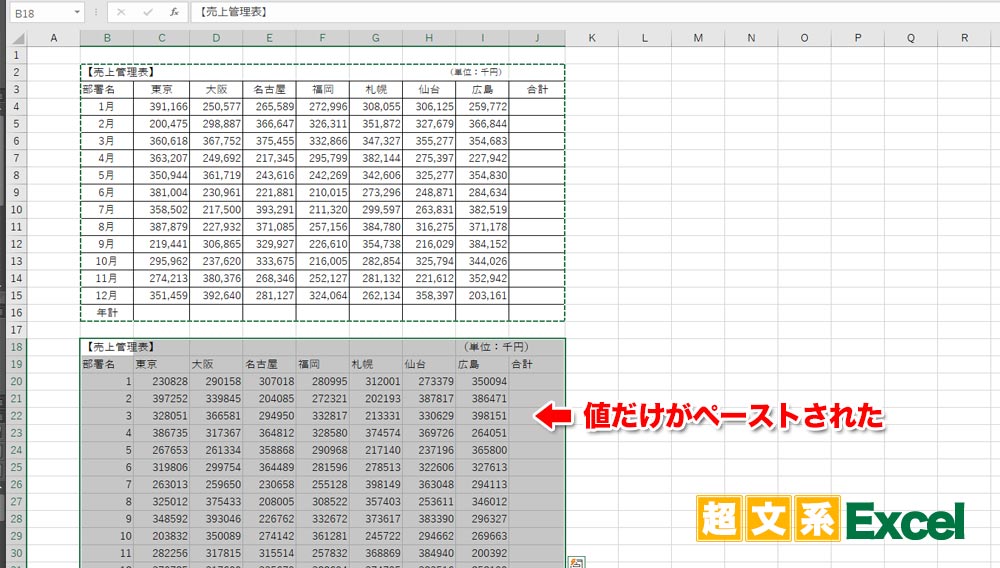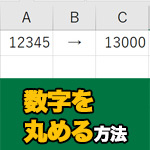この表に適当でいいから数字を入れておくように部長から頼まれて、今必死になって打ち込んでいたところなんです。
しかも、売上金額っぽい桁数の数字を入れないといけないので、タイピングもランダムな数字を考えるのも疲れちゃって・・・

かんたんにランダムな数字を入力する方法があるよ。
もちろん、売上金額っぽい数字でね!

ぜひ、教えて下さい!
ランダムな数字を任意の範囲で入力するRANDBETWEEN関数
エクセルで大量のセルに対してランダムな数字を入れていくのは手間がかかる上、求められる値の範囲内で無数の乱数を考えて入力するのは骨が折れます。
そんなランダムな数字を自動的に入力してくれる関数が、RANDBETWEEN関数です。
こちらは文字通り、最小値と最大値の間(Between)でランダム(rand)な数字をいくらでも抽出してくれます。
解説
数式の書き方は、このようになります。
=RANDBETWEEN(最小値,最大値)
1から100までの乱数を得たいのであれば、RANDBETWEEN(1,100)と数式を入れればOKですし、今回の例のように売上金額であれば桁数の大きな数字でも大丈夫です。
それでは、実際に売上管理表にランダムな売上金額を入れていく様子を解説していきます。
ランダムな数値を入力したいセルを選択し、「=randbetween」と関数を入力します。
続いて、ランダムで表示したい数値の最小および最大値を入力します。
今回の例は部署ごとの売上金額なので、最小値を200,000に、最大値を400,000に設定します。
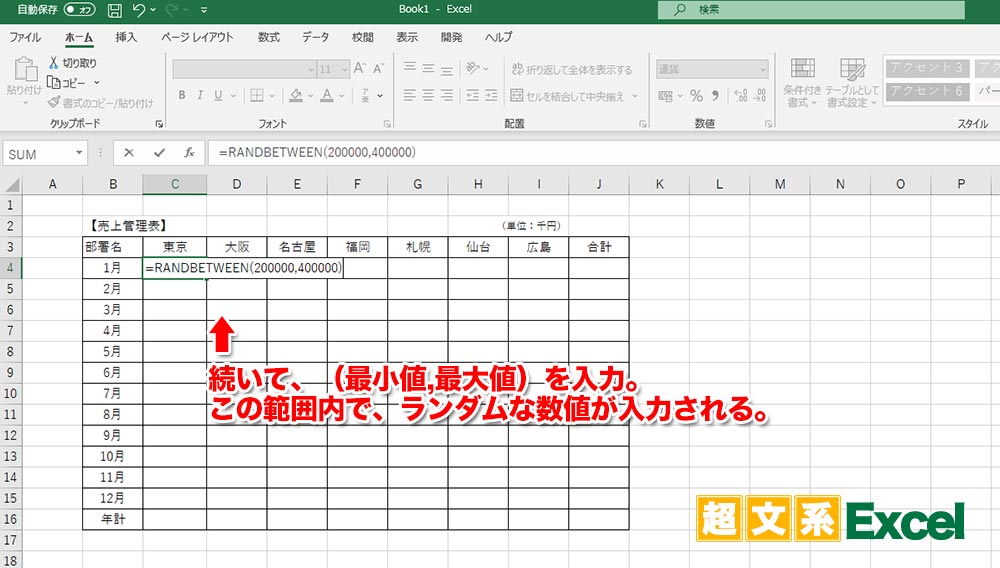
すると、数式を入力したC4セルにランダムな値が表示されます。
同じ数式を残りのセルにも入力すれば、これだけ桁数やセルが多くても短時間でランダムな数値を入力することができます。
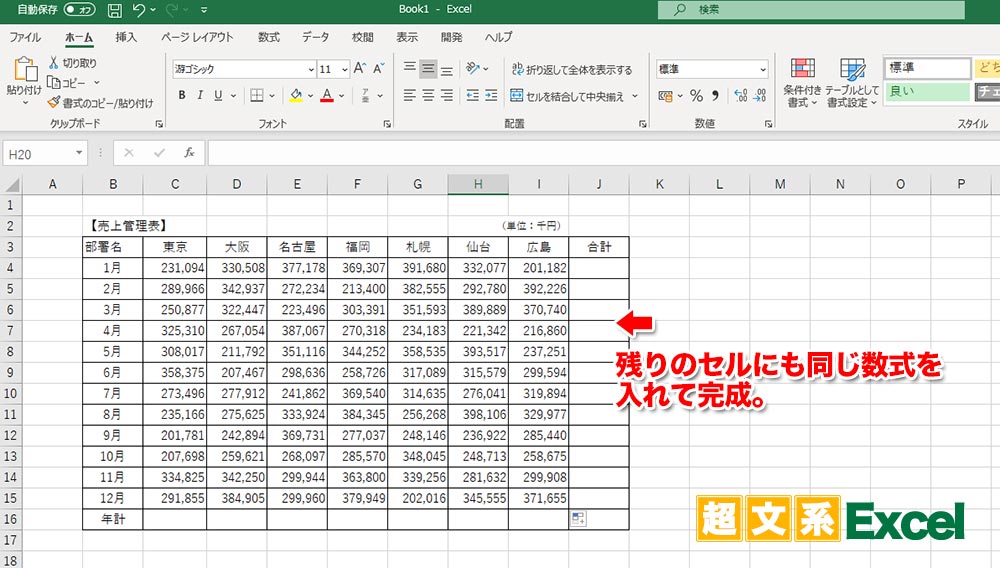
再計算のたびに値が変化してほしくない場合の対処法
このように、かなり短時間で多くのセルにランダムな数値を入力することができます。
しかし、この関数を使用して入力されたランダム値は、エクセルの再計算機能が働くたびにランダムな値を再度入力してしまいます。
これは、たとえ能動的に「再計算」を命令しなくても、SUM関数を使って合計を出したり、空白セルに何らかの文字を入力→確定しただけでも再計算されてしまい、先ほど入力されたランダムな数値が書き換わってしまいます。
中身の数字が変わってしまっても問題のない用途であれば良いのですが、もしも中の数値が変わってほしくない場合は、もうひと手間かける必要があります。
表全体をコピーして別の場所に値のみを貼り付ける
こちらは、ランダムな数値を関数で自動的に入力して完成した表をコピーして、別のセルに「値」として貼り付ける方法になります。
値として貼り付けることで数式ではなくなるため、エクセルの再計算が行われてもセル内の数値は変化しません。
その方法を見ていきましょう。
上の図のように、ランダムに数値が入力された表全体をCtrl+Cまたは、マウスを右クリックしてコピーします。
続いて、貼り付け先のセルを選択してマウスを右クリックすると貼り付け方法を選ぶことができます。
ここでは、赤枠で囲った「値」を選択することで、文字通り計算結果の値を固定された数値として貼り付けることができます。
こうして、別のセルに値だけがペーストされました。
このあと、同様にして書式だけをペーストすれば、再計算によって値の変動しない売上管理表の完成です。
表のサンプル作成時などに大活躍!


これで効率化していこう!
ちなみに、もっと売上金額らしく数字の末尾を四捨五入したり、丸めたりしたい場合に使える関数も紹介しておくよ。