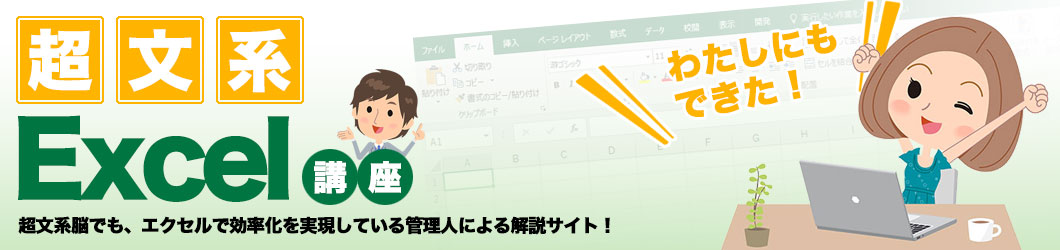エクセルで集計をしている時、端数が不要に感じた経験はないでしょうか?
大きな枠でモノゴトを捉えた分析をしたい時など、細かすぎる数値はかえって分かりにくくなるケースもあります。
こんな方におすすめ
- 小数点以下の数値をまるめて整数で分析したい
- 計算式を適用したあとの細かい数値をキレイな数字で管理したい
おやおや?ウチのセルちゃんも細かすぎる数字に四苦八苦しているようですね。
ちょっとアドバイスしてきましょう。

これ全部、手入力で整数に変更しなきゃいけないの?


小数点以下のデータをすべて整数に打ち替えてるんですけど、データ量が膨大で終わりそうにないんです。もう心が折れそうで・・・。

小数点や端数の処理を行ってくれるエクセル関数があるから、それを使ってみよう!

目的に応じて使い分ける3つの関数
ひとことで数字を丸めると言っても、端数の処理をどうしたいのか?によって使用する関数が変わります。
四捨五入したいのか、切り捨てたいのか?あるいは切り上げたいのか?
作成する資料やデータの使用目的によって、このあたりは臨機応変に使い分けたいところなので、順番にすべて見ていくことにしましょう。
サンプルでは、設定による結果の違いが分かりやすいように同じ数式と値を使用して比較していきます。
関数の書き方で数値がどのように変化するのかを確認してみてくださいね。

数値を四捨五入したい時のROUND関数
まずは数値を任意の桁で四捨五入するROUND関数を紹介しましょう。
まず使い方は以下の通り。
解説
数式の書き方は、このようになります。
=round(数値,桁数)
数値の箇所は値の入っているセルを選択しても構いませんし、数式そのものを入れることも可能です。
桁数の箇所は、1の位、10の位、小数点第一位・・・といった具合に、どの桁で四捨五入するのかを指定します。
言葉だけでは分かりにくいので、実例を図にしてお見せしますね。
桁数を0にしたケース
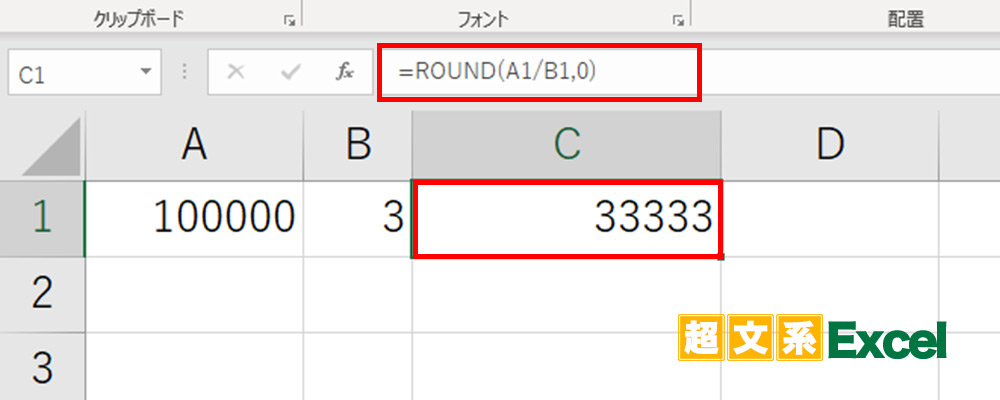
図の中にある数式バーに注目してください。
A1セルに入った「100000」という値をB1セルに入った「3」で割った「A1/B1」という数式に対してROUND関数で四捨五入しています。
この「A1/B1」は、このページで解説する数式すべてに共通なので、それ以外の部分の変化によって値がどのように動くのかに注目してください。
今回は桁数を「0」にしていますね。
これは1の位を四捨五入していることを意味します。
つまり、100000÷3=33333.3・・・になるので、1の位で四捨五入して33333が答えとなります。
これを基準にして、桁数を変えていきます。
桁数を1にしたケース
桁数だけを「1」にするとどうなるでしょうか。

このように桁数を「1」にした場合、小数点第一位で四捨五入されます。
桁数を2にしたケース
続いて桁数を「2」にしてみます。
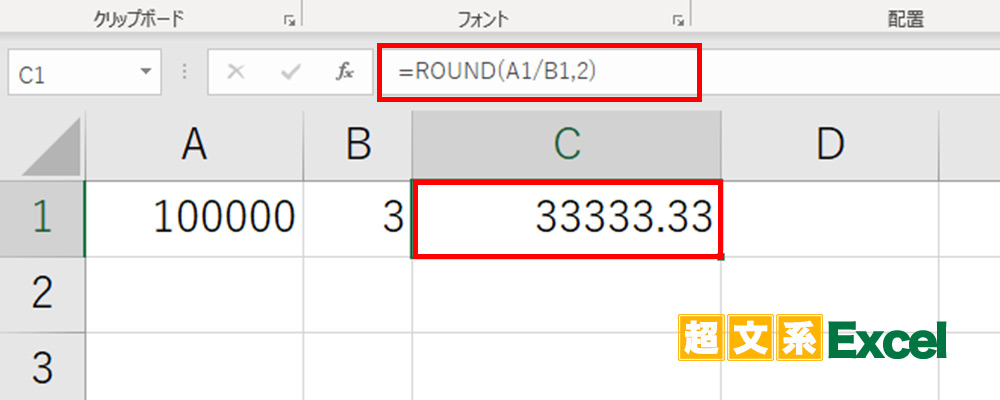
今度は小数点第二位で四捨五入されました。
ここまで来ると、次に桁数を「3」にした場合はどうなるのか予測が付きますよね。
桁数を3にしたケース

予想通りという方も多かったのではないでしょうか。
この場合、小数点第三位で四捨五入されました。
このように、数字が1,2,3と増えるに従って、小数点の第何位で四捨五入するのかを指定できるのです。
でも、ビジネスの現場では小数点で四捨五入するケースばかりではありません。
むしろ、小数点よりも整数部分での四捨五入の方が多いかもしれません。
桁数を-1(マイナス1)にしたケース
この関数の優れたところは、桁数の項目は「正の数」に限らないということです。
このように、桁数の箇所を「負の数」で指定するとどうなるのでしょうか?
桁数を-1にすると、計算結果は次のようになります。
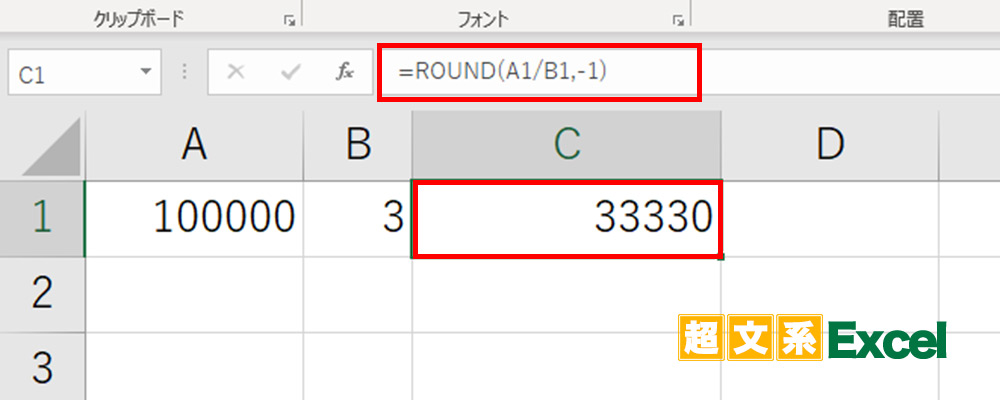
桁数が「正の数」の場合は、小数点の方向に桁数が増えていきましたが、「負の数」になると今度は10の位、100の位といったように四捨五入する桁が上がっていきます。
この場合下二桁が「33」なので、四捨五入されて「30」となります。
同様にくらいが上がっていくと、どのようになるのか見ていきます。
桁数を-2にしたケース
続いて桁数を-2にすると、こうなります。
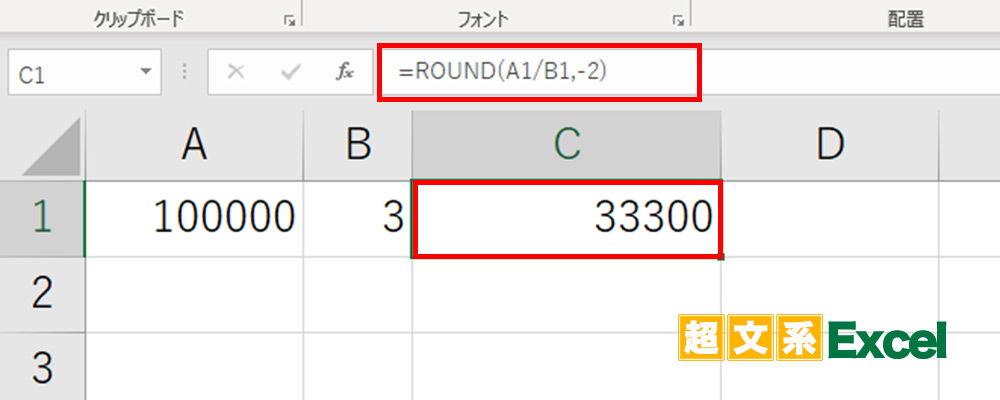
この場合、「333」が四捨五入されて「300」になるので、このような結果となります。
ここまで、数値を四捨五入するための関数について見てきましたが、時には細かい数字を任意の桁で「切り上げ」「切り下げ」したい時もあるかと思います。
次から、その方法を見ていきたいと思います。
数値を切り捨てしたい時のROUNDDOWN関数
数値を任意の桁数で切り捨てたい時に使う関数がROUNDDOWN関数です。
関数の書き方は、先ほどのROUND関数とほぼ同じで、次のように記述します。
解説
ROUNDDOWN関数の記述方法
=rounddown(数値,桁数)
数値を切り上げたい時のROUNDUP関数
最後に数値を任意の桁で切り上げたい時に使用するROUNDUP関数です。
こちらの記述方法も、これまでと同様に次のような書き方になります。
解説
ROUNDUP関数の記述方法
=roundup(数値,桁数)
桁数を0にしたケース
まずは桁がゼロだった場合の計算結果がこちら。
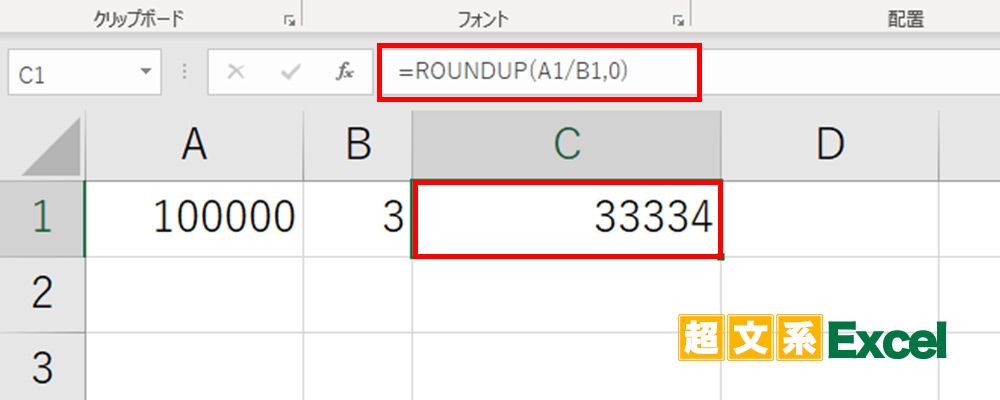
下一桁を切り上げているので、このような結果となります。
桁数を1にしたケース
続いて桁数を1にしてみましょう。
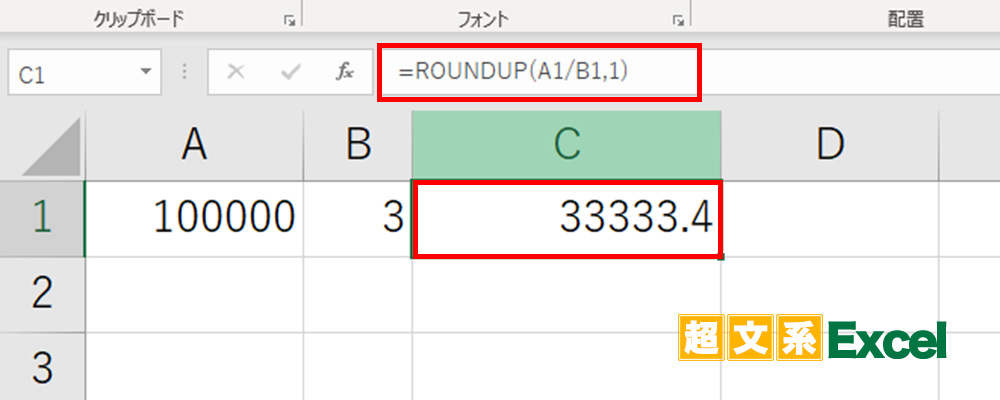
先ほどのROUND関数では四捨五入でしたが、こちらは切り上げということで、このような結果になります。
引き続き、他の桁数でも見ていきます。
桁数を2にしたケース
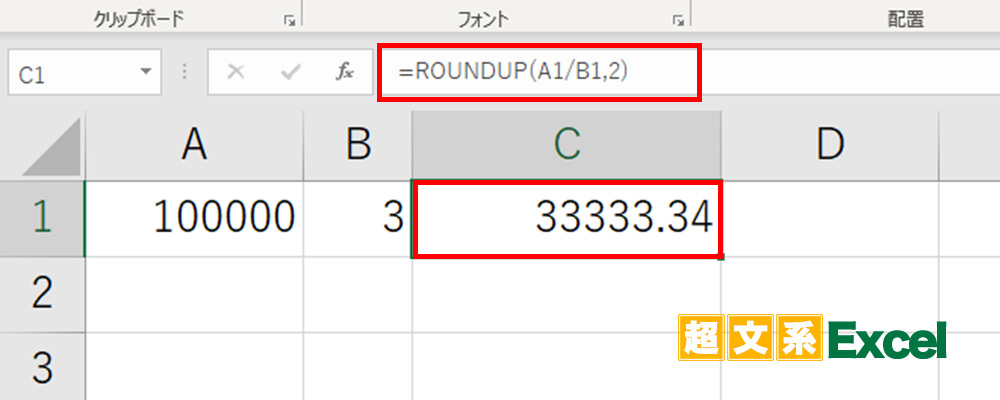
桁数を3にしたケース
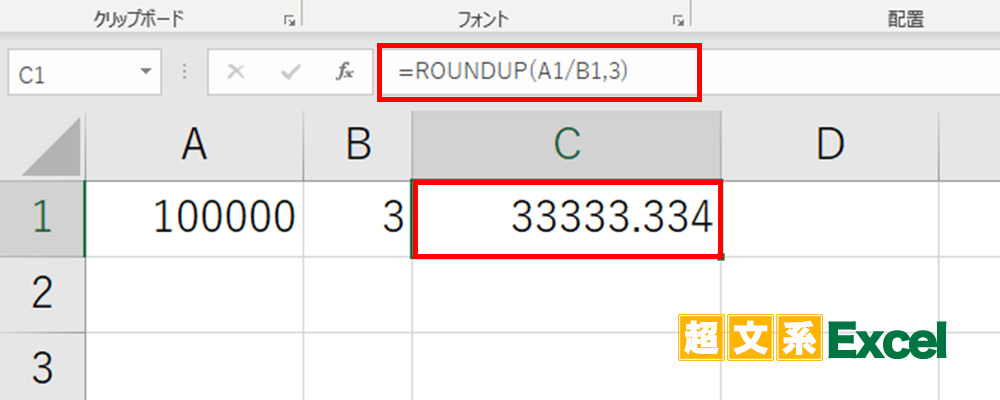
桁数を-1にしたケース
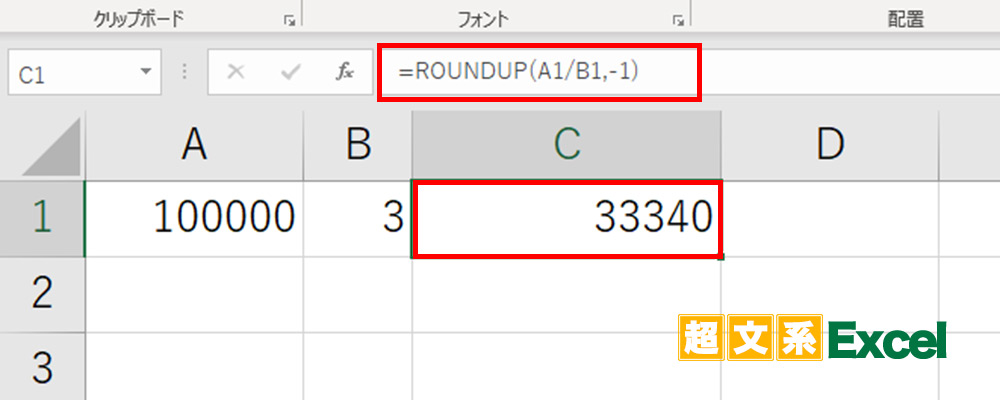
このように、下一桁を切り上げたため「33」→「40」となります。
桁数を-2にしたケース
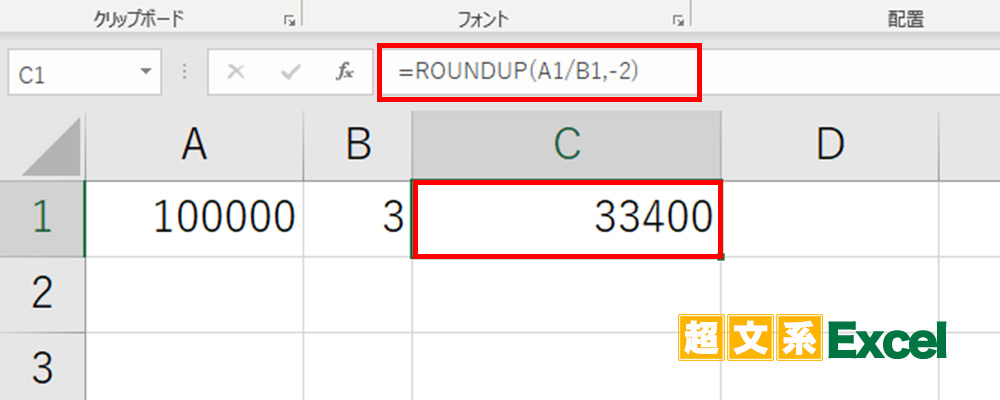
同様に、下二桁を切り上げるため「333」→「400」となります。
桁数を-3にしたケース
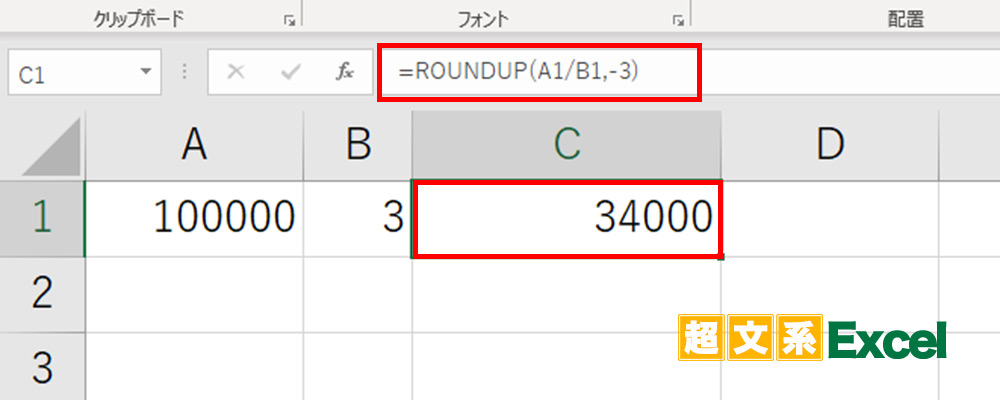
最後に、下三桁で切り上げた計算結果がこちらです。
一覧表で見比べる、関数と桁数の計算結果
以上、3つの関数とそれぞれ7つの桁数で計算結果をご紹介してきましたが、個別に見ていくのも大変なので、一覧表にしてみました。
| ROUND関数 | ROUNDDOWN関数 | ROUNDUP関数 | |
| -3 | 33000 | 33000 | 34000 |
| -2 | 33300 | 33300 | 33400 |
| -1 | 33330 | 33330 | 33340 |
| 0 | 33333 | 33333 | 33334 |
| 1 | 33333.3 | 33333.3 | 33333.4 |
| 2 | 33333.33 | 33333.33 | 33333.34 |
| 3 | 33333.333 | 33333.333 | 33333.334 |
まずは試しにやってみる

でも、これだったらイチイチ手入力で入力し直さなくていいので、仕事がすごく捗りそうです♪

計算の対象となる数値によって結果は変わるよ。
この数値はあくまでもサンプルなので、まずは自分の好きなで関数や桁数を入れ替え、その結果がどうなるかを試してみるといいよ。

分かりました!