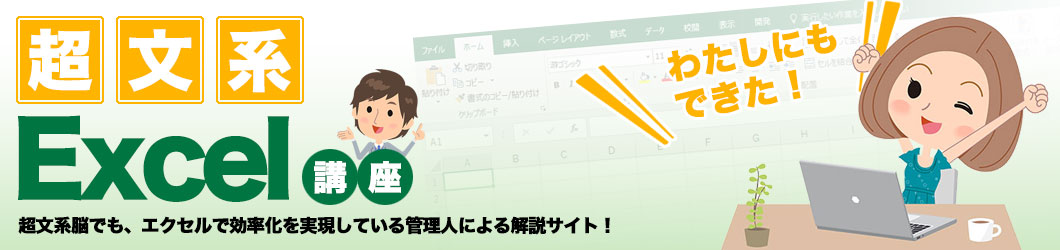ビジネスの現場でエクセルを使用する際に、多くの方が使うのがグラフ機能ではないでしょうか?
たとえば、シェアの内訳を見たり、売上高の推移を見るなどといった時には数字が羅列された表よりもグラフのほうがひと目でわかるため重宝します。
エクセルにはさまざまなグラフデザインが備わっていますが、中でも使用頻度が高い割に作り方が分からないと言われることが多いのが「積み上げグラフ」です。
今回は、そんな積み上げグラフの作成について、セルちゃんと一緒に見ていくことにしましょう。

それで、よく見かける積み上げタイプの棒グラフにしたいんですけど、どうやって作ればいいんですか?



こんな感じでスッキリとしたグラフにしたいんです

最初に基本的な作り方を説明しよう。そしてその後、応用的なグラフについても説明するよ
積み上げグラフの作り方【基本編】
積み上げグラフに限った話ではありませんが、グラフの作成には必ず元となるデータが必要です。何を今さら当たり前のことを?と思うかもしれませんね。
でも、ここでいうデータというのは「グラフとして作成しやすい形でデータが存在していること」を指しています。そう、直感的に分かるグラフの良さを引き出す第一歩はデータ入力の段階で始まっているんですね。
それでは、先ほどのサンプルグラフのように売上データ管理をグラフ化していくことにしましょう。
サンプルでは支店ごとの売上でしたが、ここではより身近で実践的なスタッフ別の売上管理を例にとってお話していきます。
グラフの元になるデータを準備する
今回は例として、1月~3月の四半期における売上を集計してみましょう。
元となる表はこんな感じで作成します。
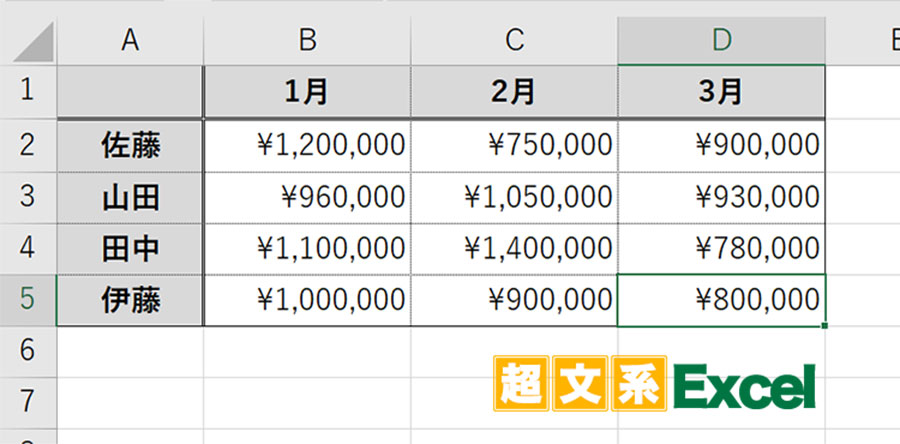
営業マンのスタッフ別売上管理を積み上げグラフにしていくので、グラフの元となるデータ(表)は「スタッフ名」と「月」そして「月別の実績」が必要なデータという事になります。
元データを選択する
では、いよいよグラフを作成していきましょう。
まずは、グラフ化したい売上データが含まれているセルを選択します。
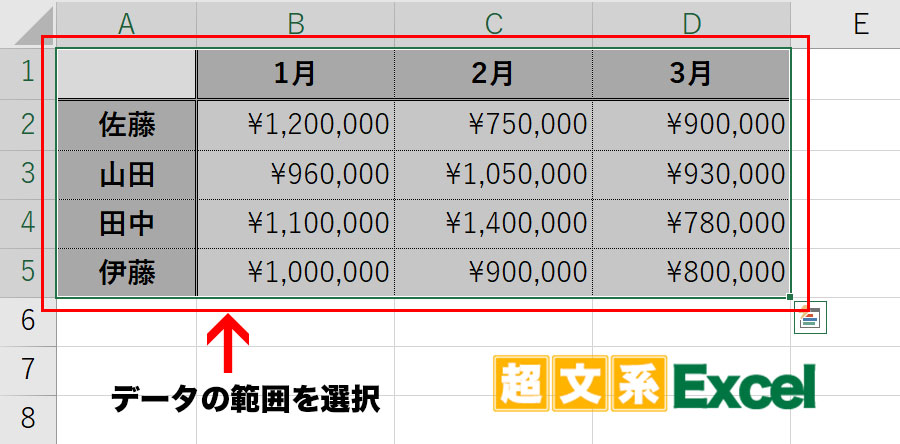
棒グラフを作成する
データを選択した状態のまま、画面上部にある「挿入」タブをクリックし、その中の「グラフ」という項目から、「棒グラフ」を指定します。
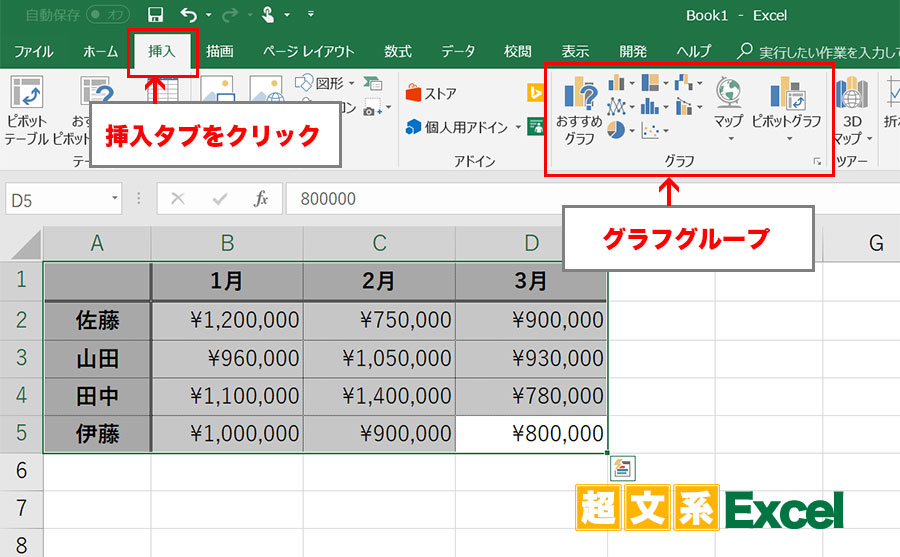
そこから「積み上げ縦棒」をクリックします。
ここで2Dと3Dがありますが、好きな方を選んでもらって構いません。このサンプルでは2Dで進めていきます。(バージョンによって表現が異なる場合があります)
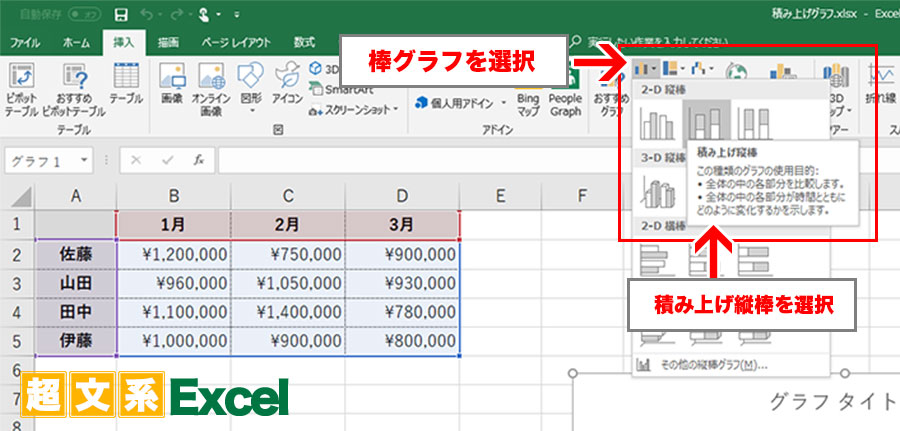
そのまま、クリックで確定させればグラフが表示されて、希望通りの積み上げ式のグラフになっていることが確認できます。

いかがでしょうか?単月ではともかく、トータルでは誰が一番売っているのか分かりにくかった売上管理が、グラフを活用するだけで誰がトータルで一番売れているのか視覚的に判断できるようになりました。(このグラフの例で言えば、田中さんが一番売れてるのがひと目で分かります)
グラフの役割は、まさにココにあると言っても過言ではありません。人は数字だけ見ていても、その多寡は瞬時に判断するのは難しいです。
それがグラフになるだけで、誰が一番売れているのか把握できるようになります(一番、グラフの高さが高い人=売上が多い)。
管理職として部下の実績を管理する上で、表だけではなくグラフで見ることのメリットが分かる例ですね。
もちろん、売上集計だけではなく、科目別にテストの点を積み上げグラフにしたり、商品の種類による販売構成を視覚化したりなど、様々なシチュエーションで使えそうです。