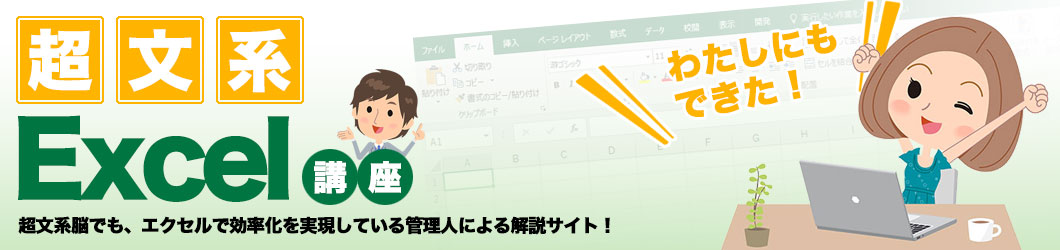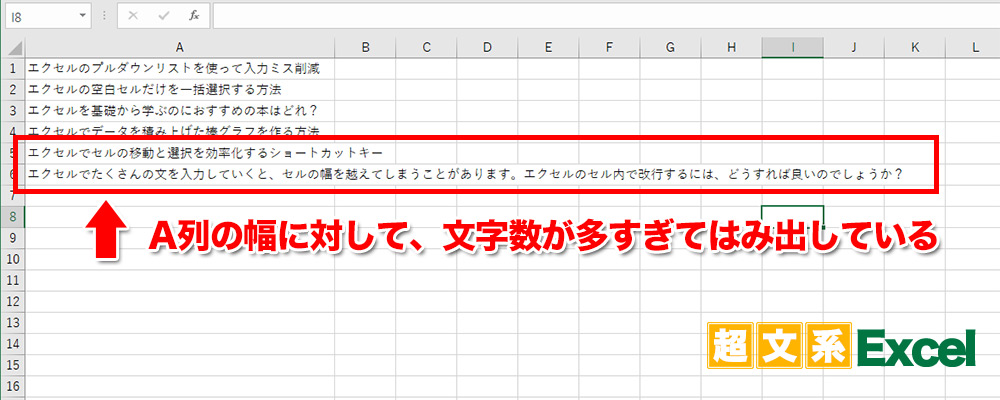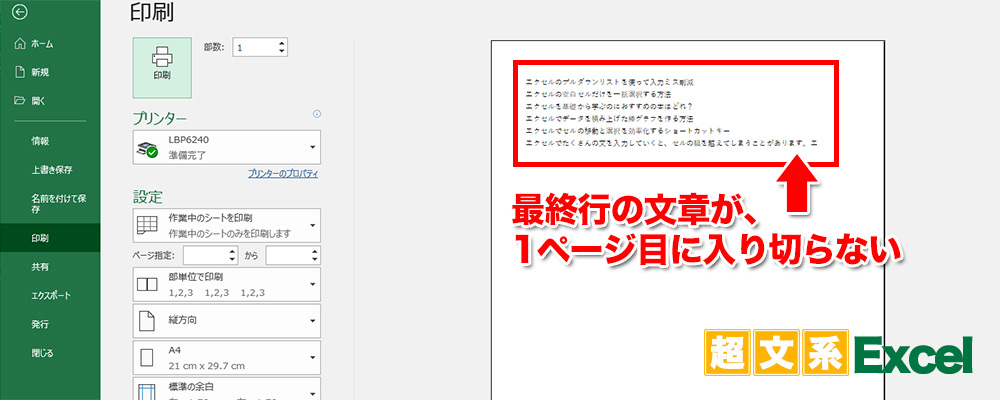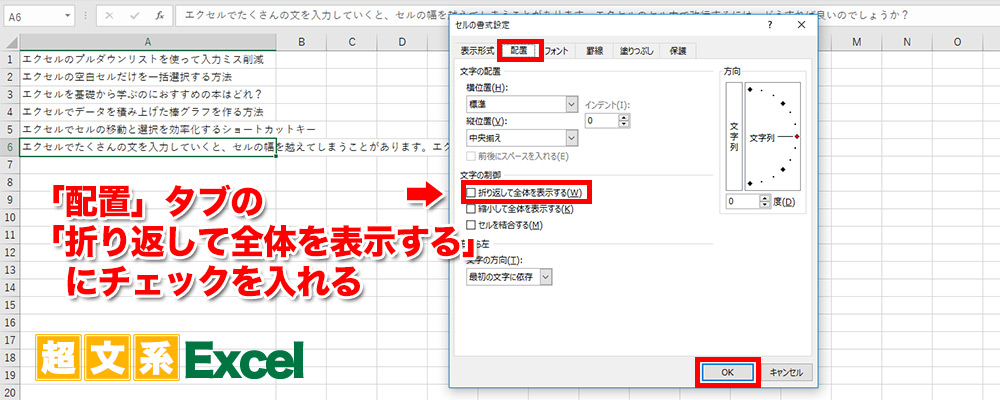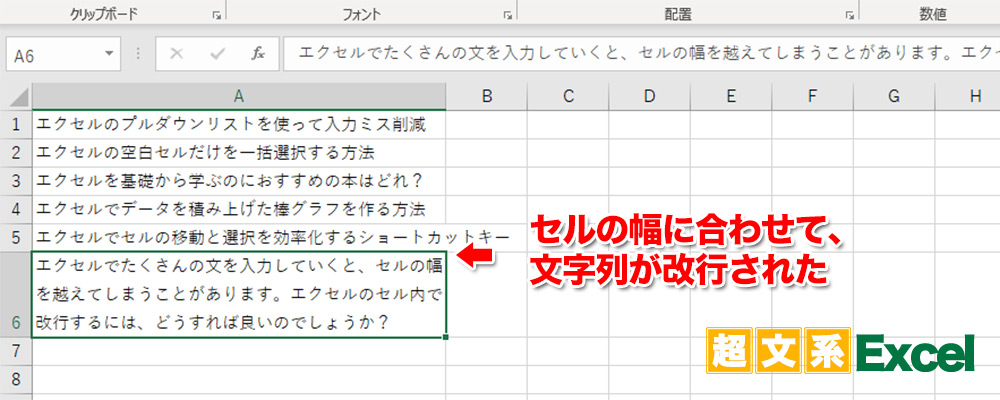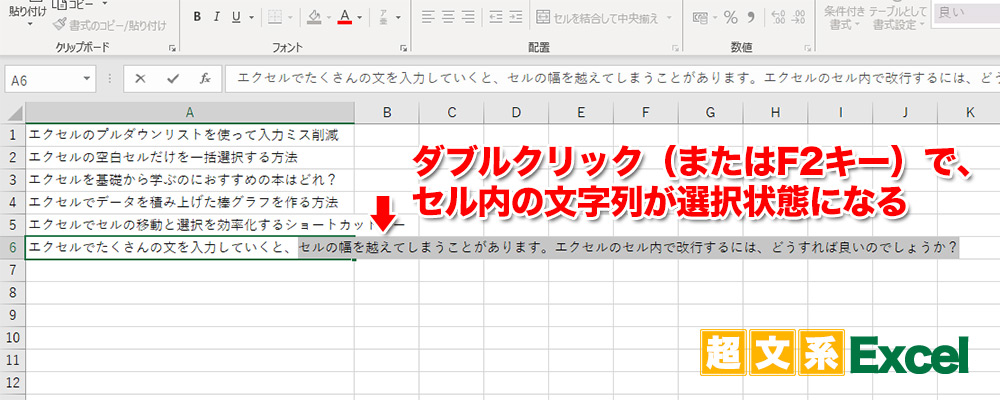こんにちは、管理人の超文系リーマンです。
エクセルはセルに分かれているのが特長ですが、少し長い文字列を入力したい時などに横幅が足りなくなることがあります。
そんな時は、セルの中で改行をすることで、無駄にセル幅を広げることなくスマートな表作成が可能になります。
今回は、そんなセル内での改行方法と、その解除方法についてまとめていきます。
こんな方におすすめ
- セルの中で改行し、見やすくレイアウトしたい
- 文字列を結合した際の改行方法を知りたい
- 改行をまとめて解除したい

エクセルって、セルでEnterキーを押すと下のセルに移動してしまいますよね?
でも、セルの中で改行することってできるんでしょうか?

結論から言うと、セルの中でも改行はできるんだよ。

改行の方法を教えて頂けませんか?

状況によって改行方法にはいくつか方法があるので、それらを一つずつ解説していくとしよう。
横幅が足りない時に使いたい、セル内での改行方法
エクセルで文を入力していると、セルの幅よりも入力した文字列が多くなりはみ出してしまうことがあります。
例として、次の図で見てみましょう。
このように、5行目と6行目の文章量が多いためにA列の幅からはみ出しています。
このエクセル文書をA4縦サイズで印刷したい場合、5行目はともかくとしても6行目は2ページ目に印刷されてしまうことになります。
これでは資料として成立しません。
印刷範囲に収まるように文章の途中で区切って、残りの文章をひとつ下のセルに入れるという方法も取れなくはないのですが、同じ文章を複数のセルに分けてしまうと後で見返した時に別々の文章として誤認識してしまう可能性もあります。
そこで、セルの中で改行する方法が役に立ちます。
次からは色々な改行方法を解説していきます。
さまざまなセル内改行の方法
それでは、セル内改行のいくつかの方法をそれぞれに分けて説明します。
セルの書式設定で改行する
まずはもっとも基本的な改行方法である、セルの書式設定による改行です。
文章を改行したいセル(このサンプルではA6セル)を選択し右クリック→「セルの書式設定」を選択。
その中にある「折り返して全体を表示する」にチェックを入れ、OKをクリックします。
すると、次の図のようにセルの幅はそのままに、中に入った文字列が改行されていることが分かります。
しかしながら、この改行方法の場合、セル幅に合わせて自動的に改行位置が決められてしまうため、意図せぬ箇所で区切られてしまうことが往々にしてあります。
書類によってはそれで構わない時もあるでしょうが、逆に文節の区切りなど任意の箇所で改行をしたいケースもあるでしょう。
その場合は、次の方法を使うことで解決できるでしょう。
任意の位置でセル内改行する方法
ここでは、文章内の好きな位置で改行することができる方法をお伝えします。
まずは改行したい文字列が入っているをセルを選択し、マウスをダブルクリックします。(もしくはF2キー)
図のように文字列を選択できるようになるので、改行したい位置にカーソルを移動し、Alt+Enterキーを押下。